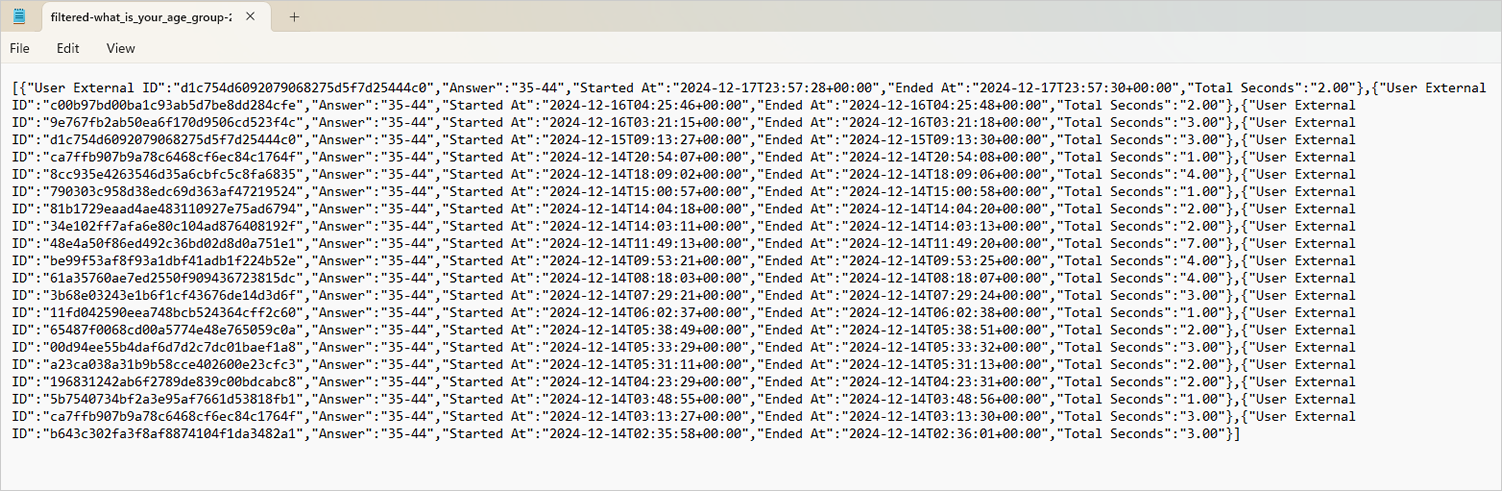Exporting Survey Results
Polling.com offers a handy feature that lets you conveniently download raw data from the system. You can export all the data you need from your surveys in either CSV or JSON format. After exporting, you can easily upload these files to other platforms to access the data. Additionally, you will find important fields, like External ID and Boolean to help you quickly see if a respondent completed the survey. You can also track responses from specific users using their ID as an identifier directly to the survey link. This makes it easy to connect survey answers to individual users, whether you’re sending personalized emails or linking responses to users who are logged in. You can do this without needing to use SDK integration.
🎥For a video guide, click here to watch our YouTube video.
Here are three ways to export your survey results:
- Exporting from the Surveys Tab
- Exporting Through the View Results Page
- Exporting a Specific Question
Exporting from the Surveys Tab
To export survey results from the Surveys Tab, follow these steps:
- Go to the Surveys Tab.
- Click the drop-down menu for the survey you want to export.
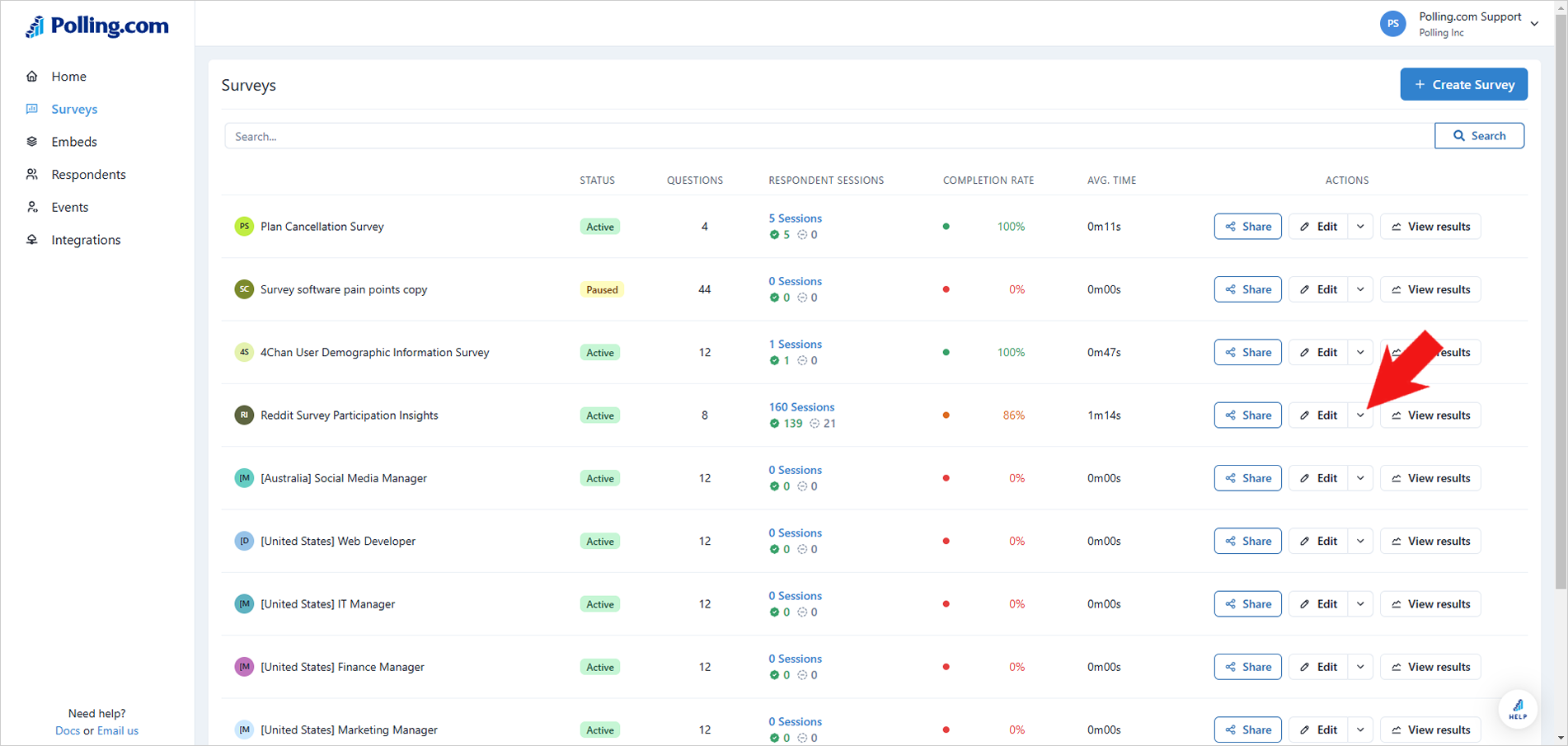
- Choose whether to export as CSV or JSON. In this example, we'll export to CSV.
- CSV files are easy to create and read, making them great for spreadsheets and databases.
- JSON files are useful for web applications to exchange data between a server and a client.
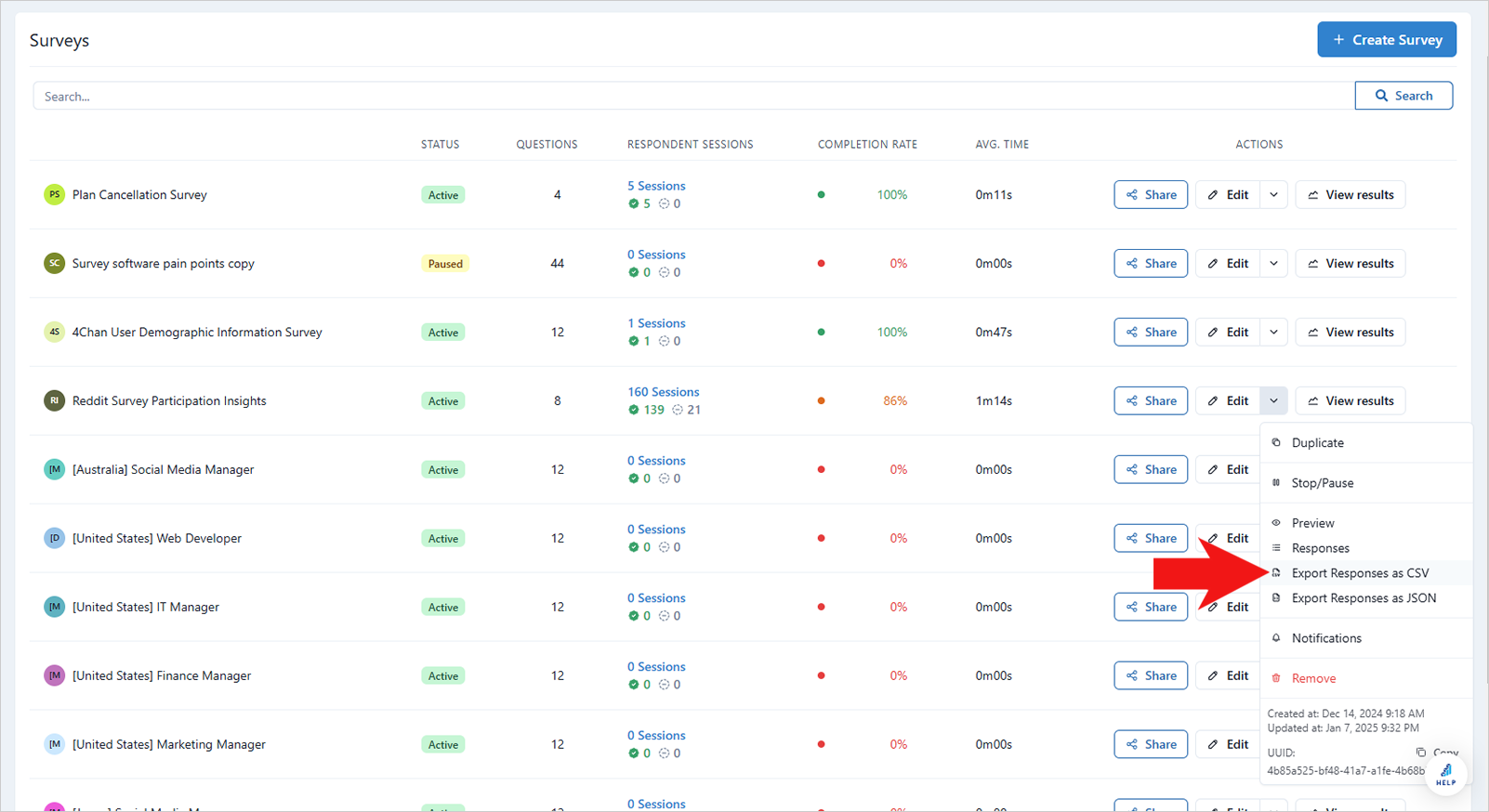
- Once the file is ready, you'll see a prompt with the file name and an important note about the CSV file you downloaded.
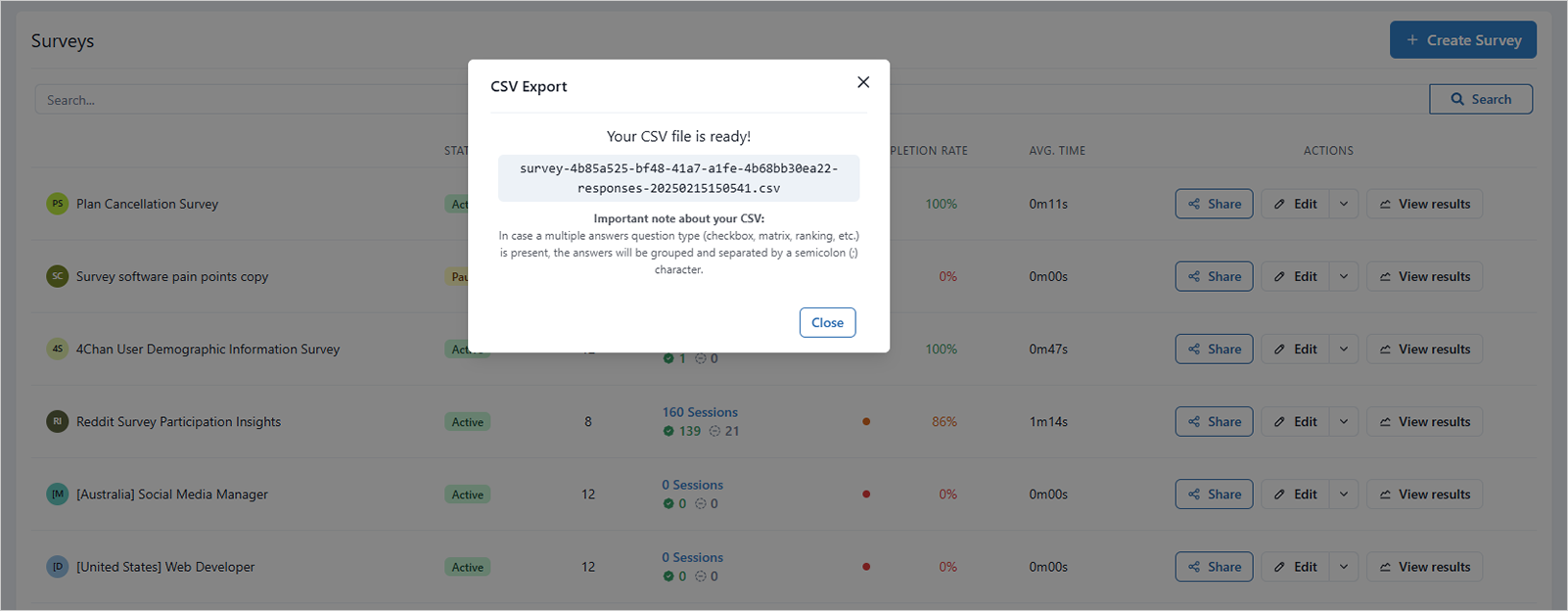
- Your CSV file is now saved on your computer.
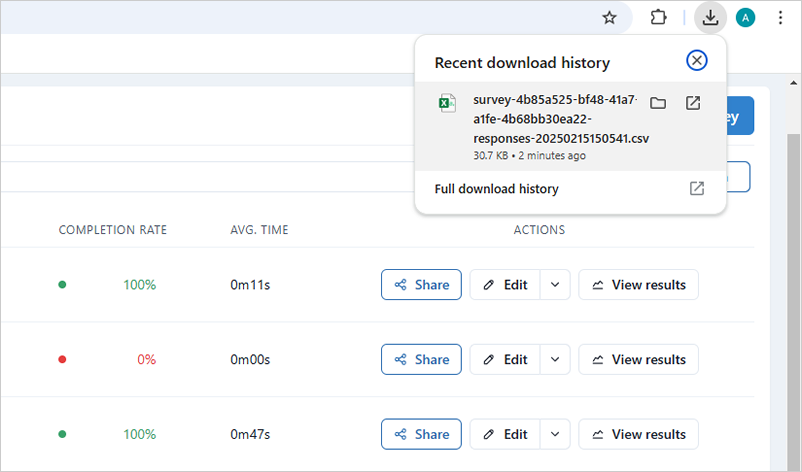
Exporting Through the View Results Tab
This method allows you to export specific survey responses by using filters to narrow down the data you want.
Follow these steps:
- Go to the Surveys Tab.
- Click “View Results” for your chosen survey.
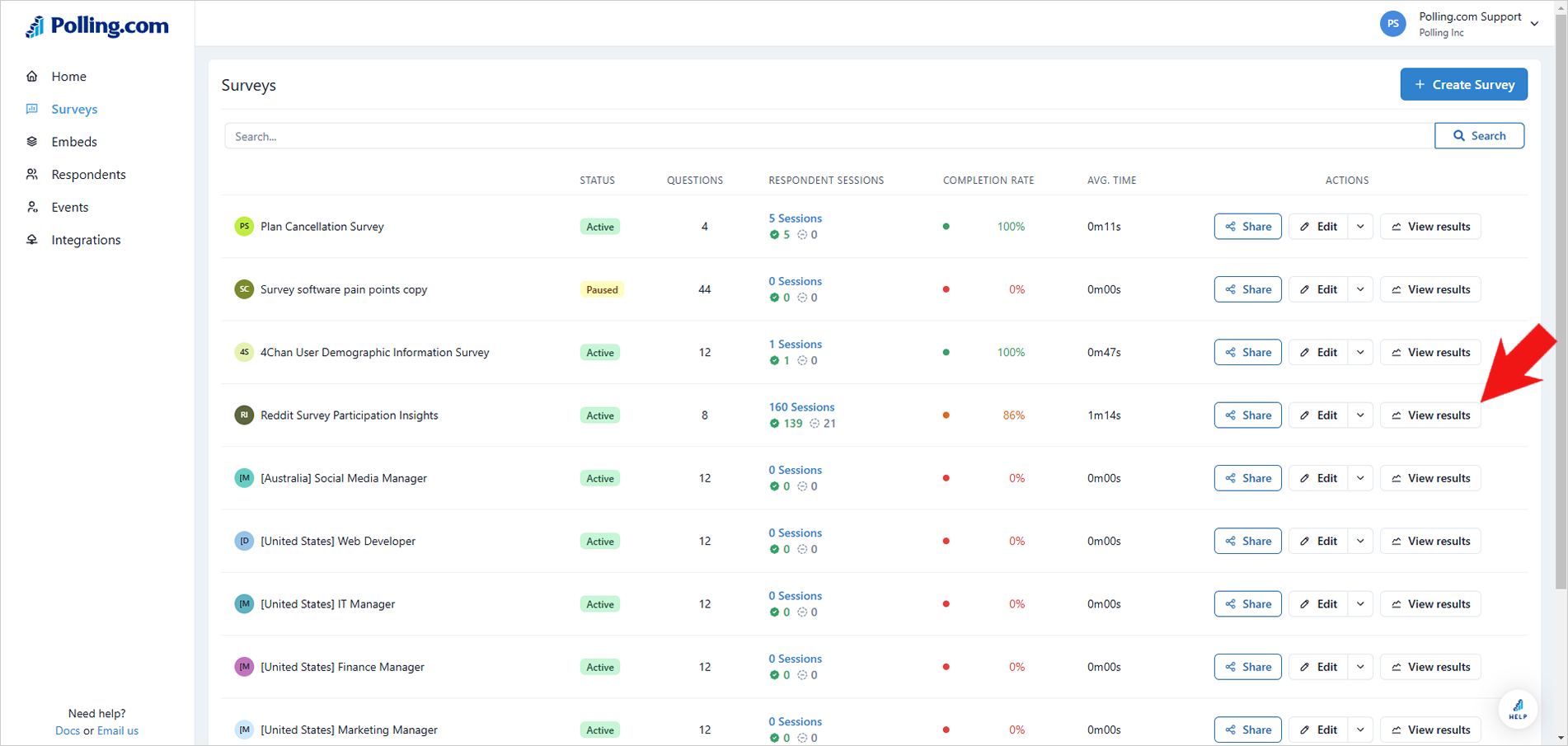
- You can export the survey results here, but for specific data, click “Filters.”
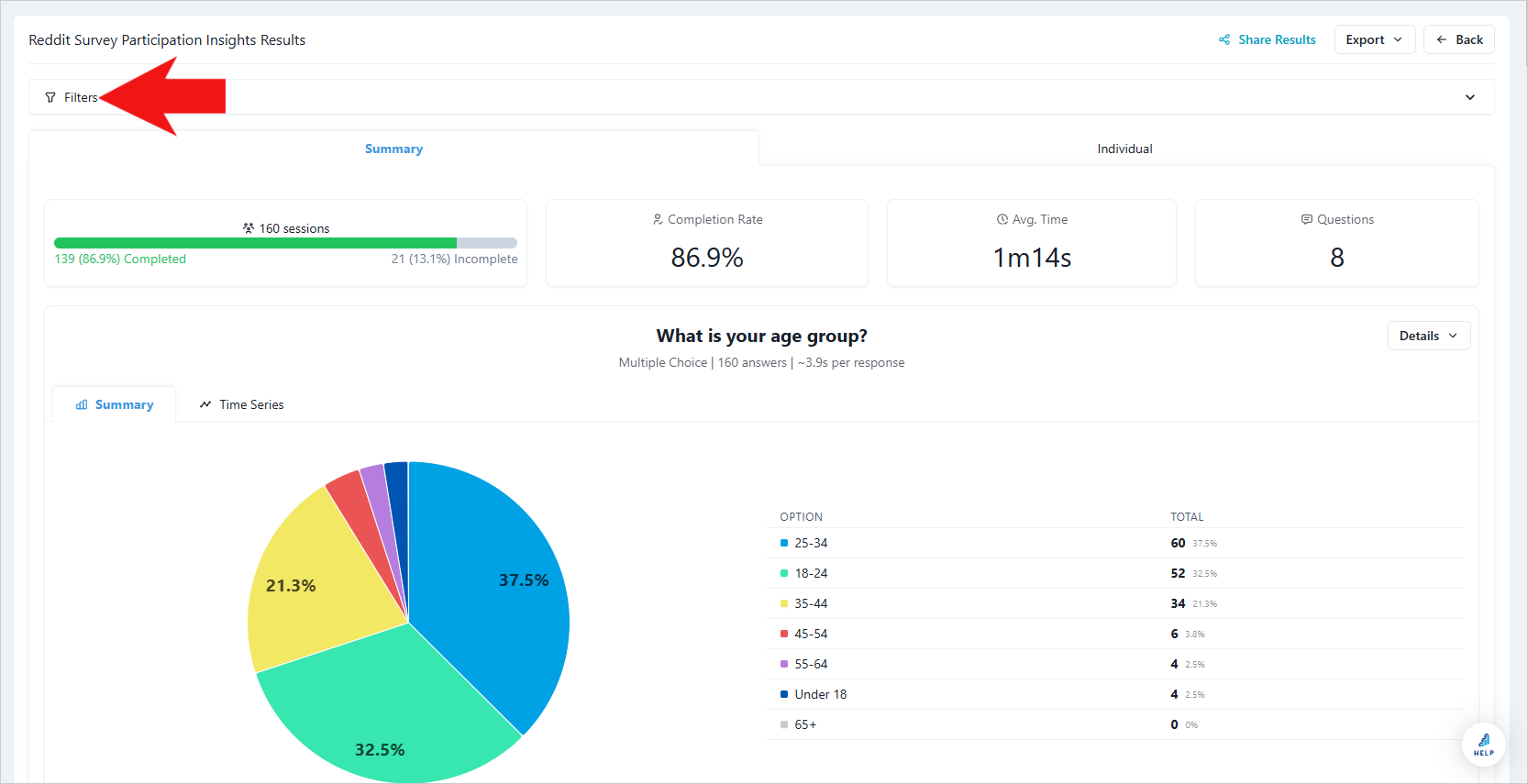
- Set your filters.
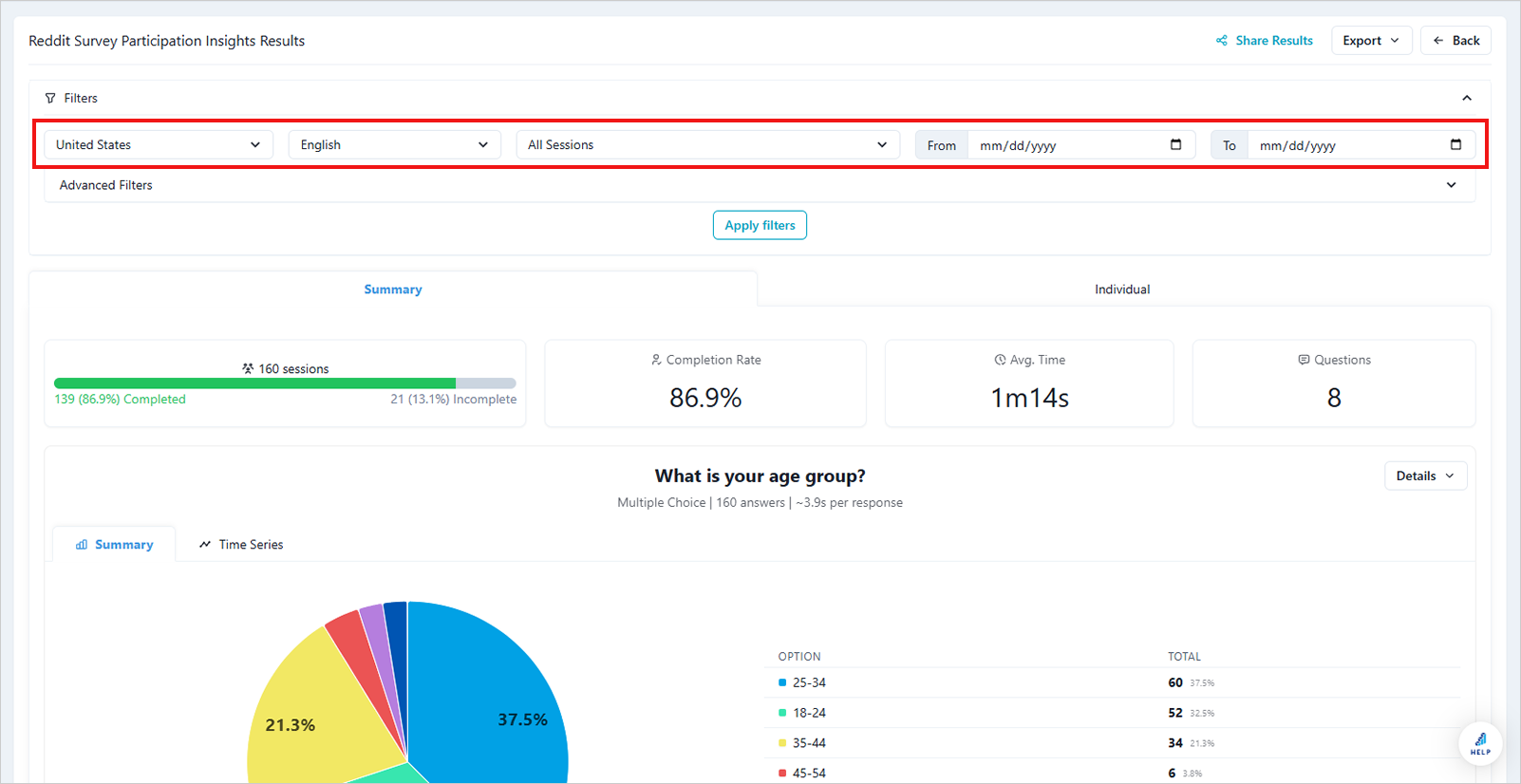
- For advanced filtering, click “Advanced Filters.”
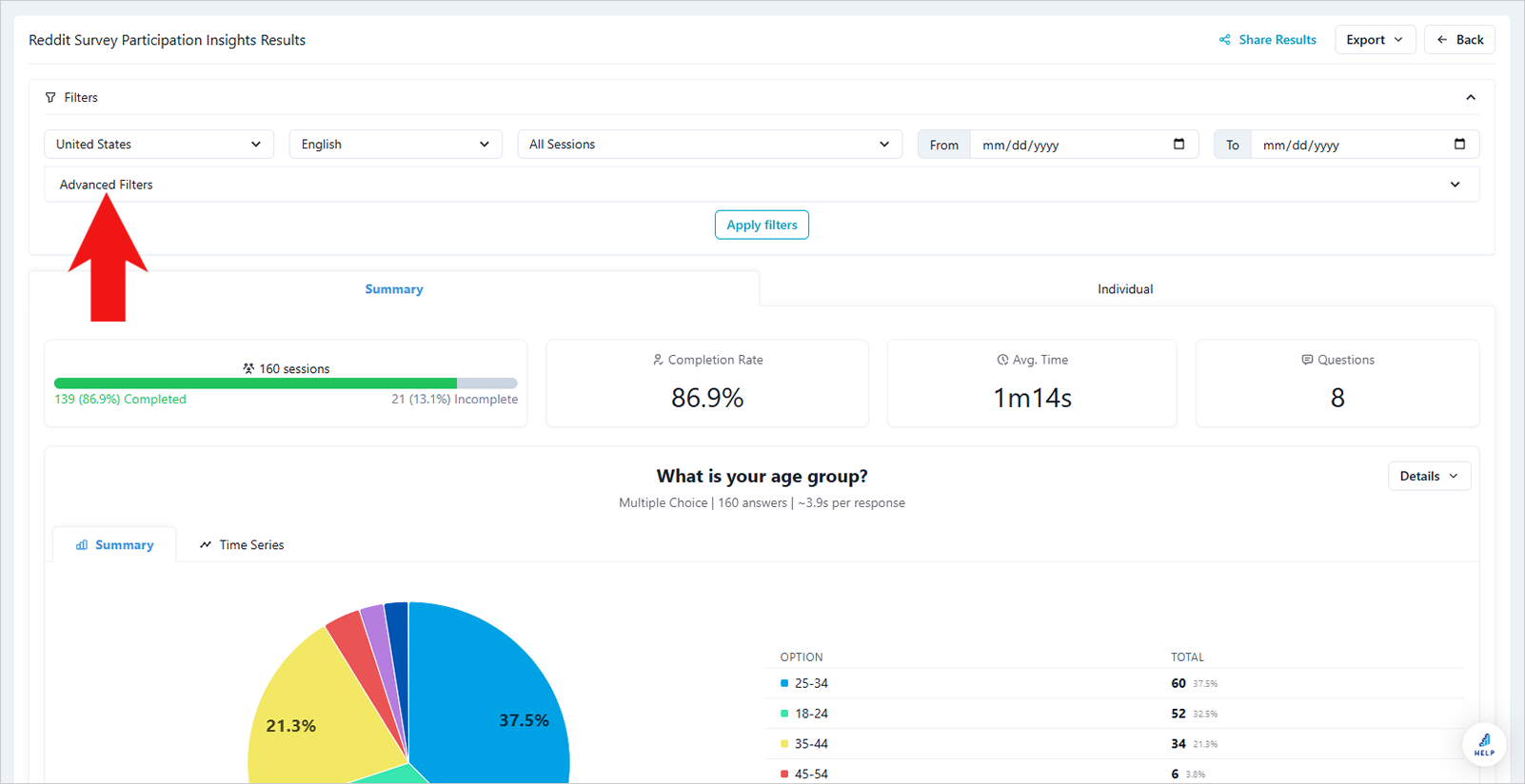
- Specify which respondents you want to sort.
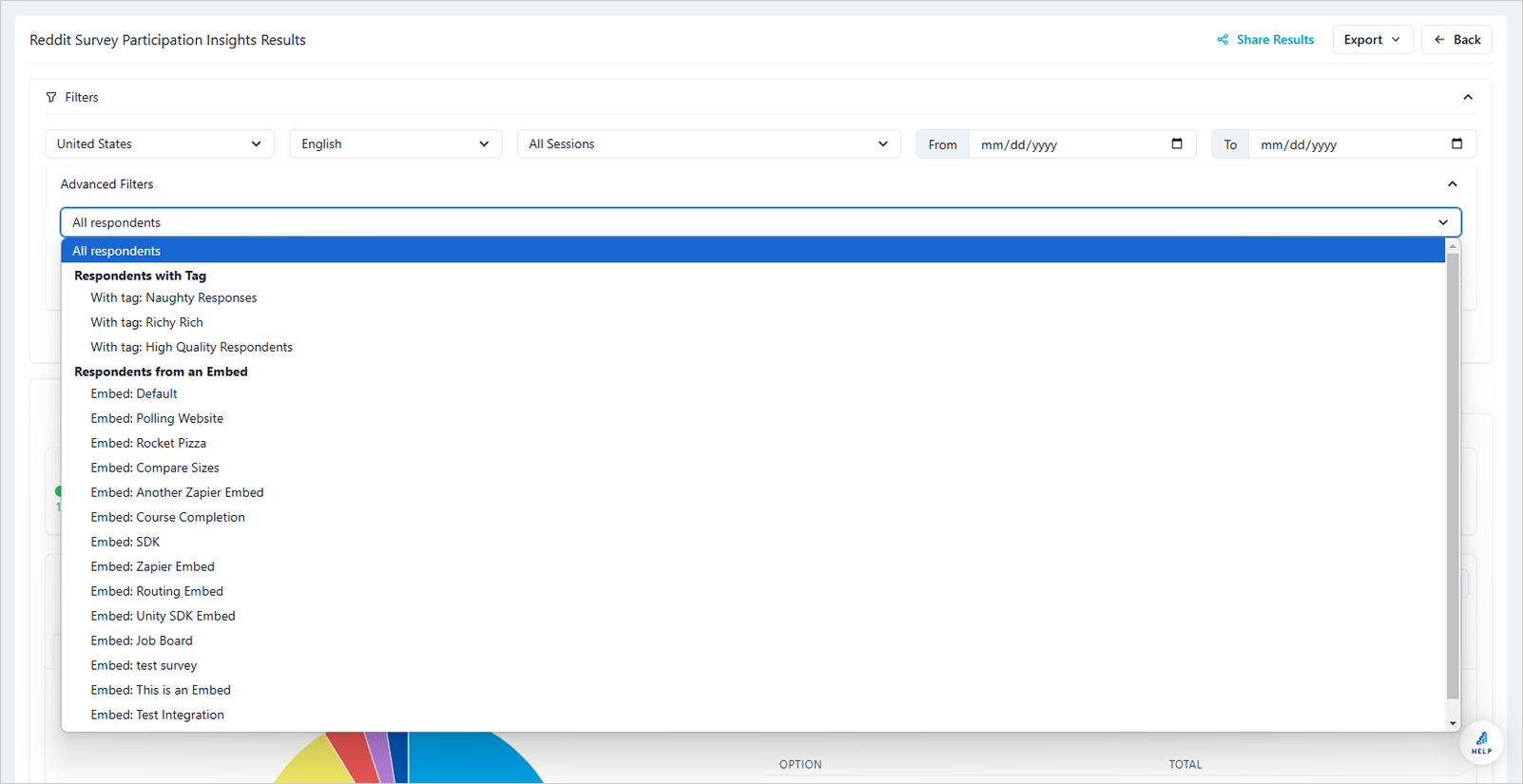
- Use “Add Answer Filter” to filter based on the survey questions.

- If you want to filter by respondents’ actions, click “Add Event Filter.” You can add as many Answer and Event Filters as needed.
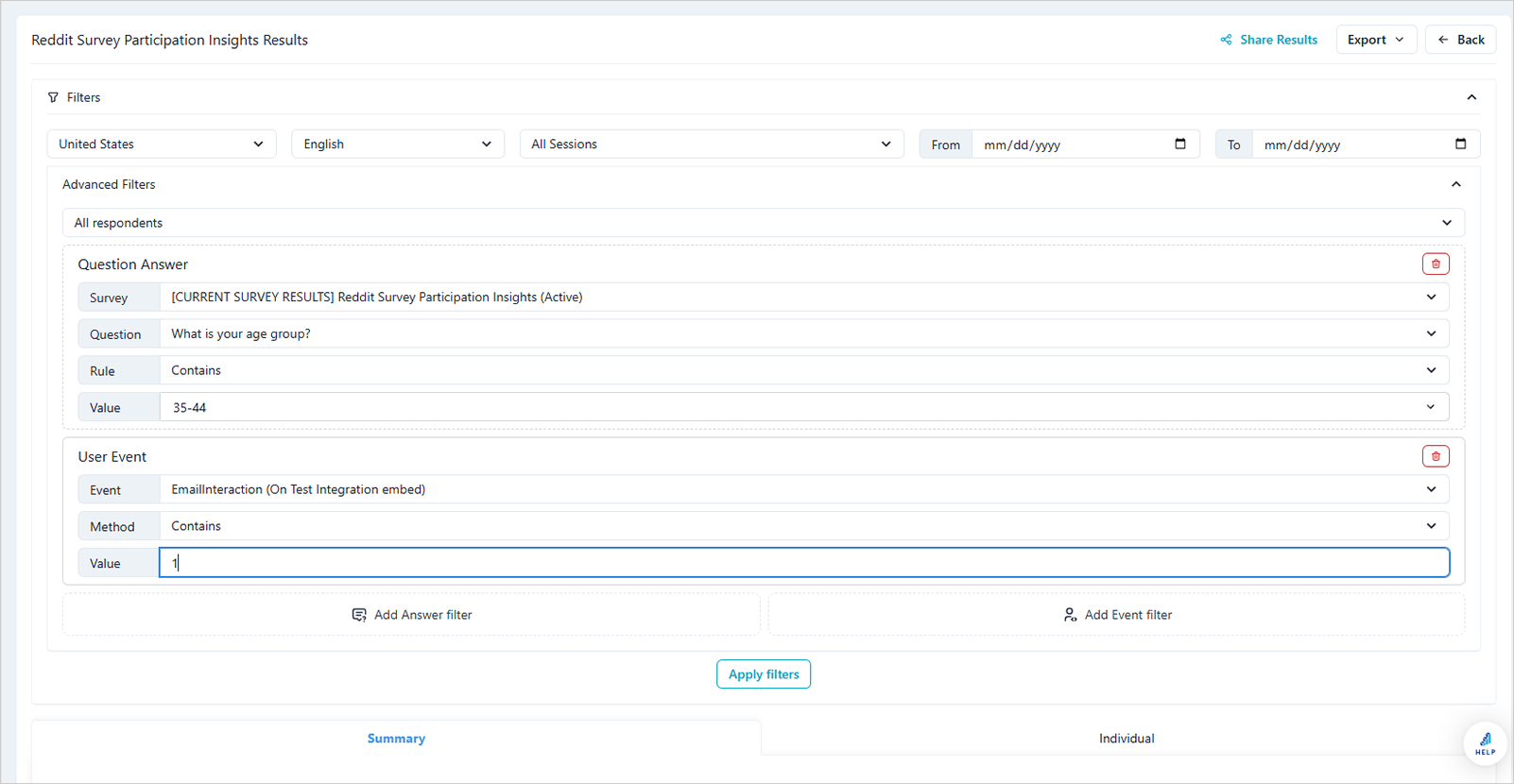
- Click "Apply filters".
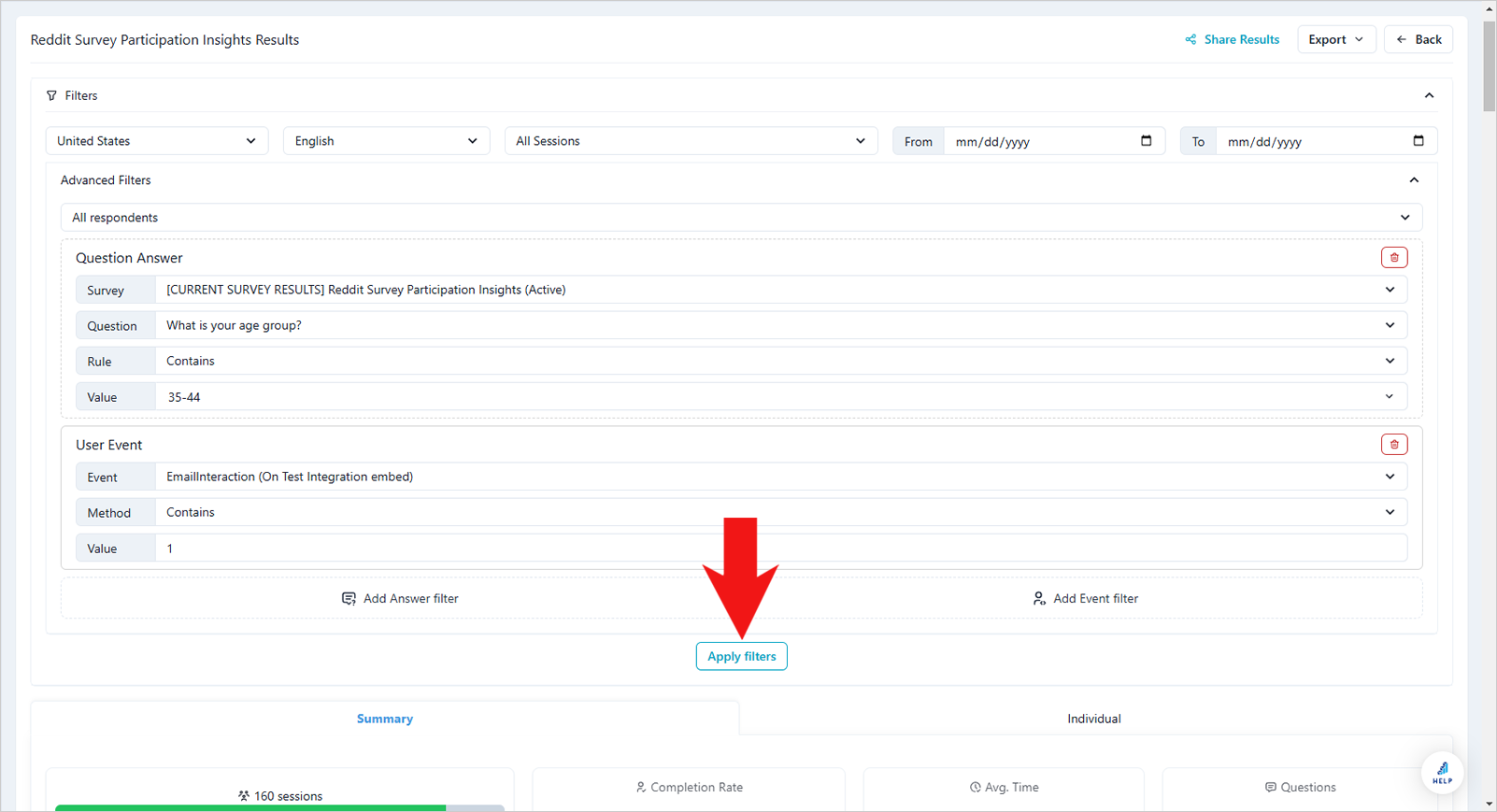
- Once you're done filtering, click the "Export" drop-down.
- Choose to export as CSV or JSON.
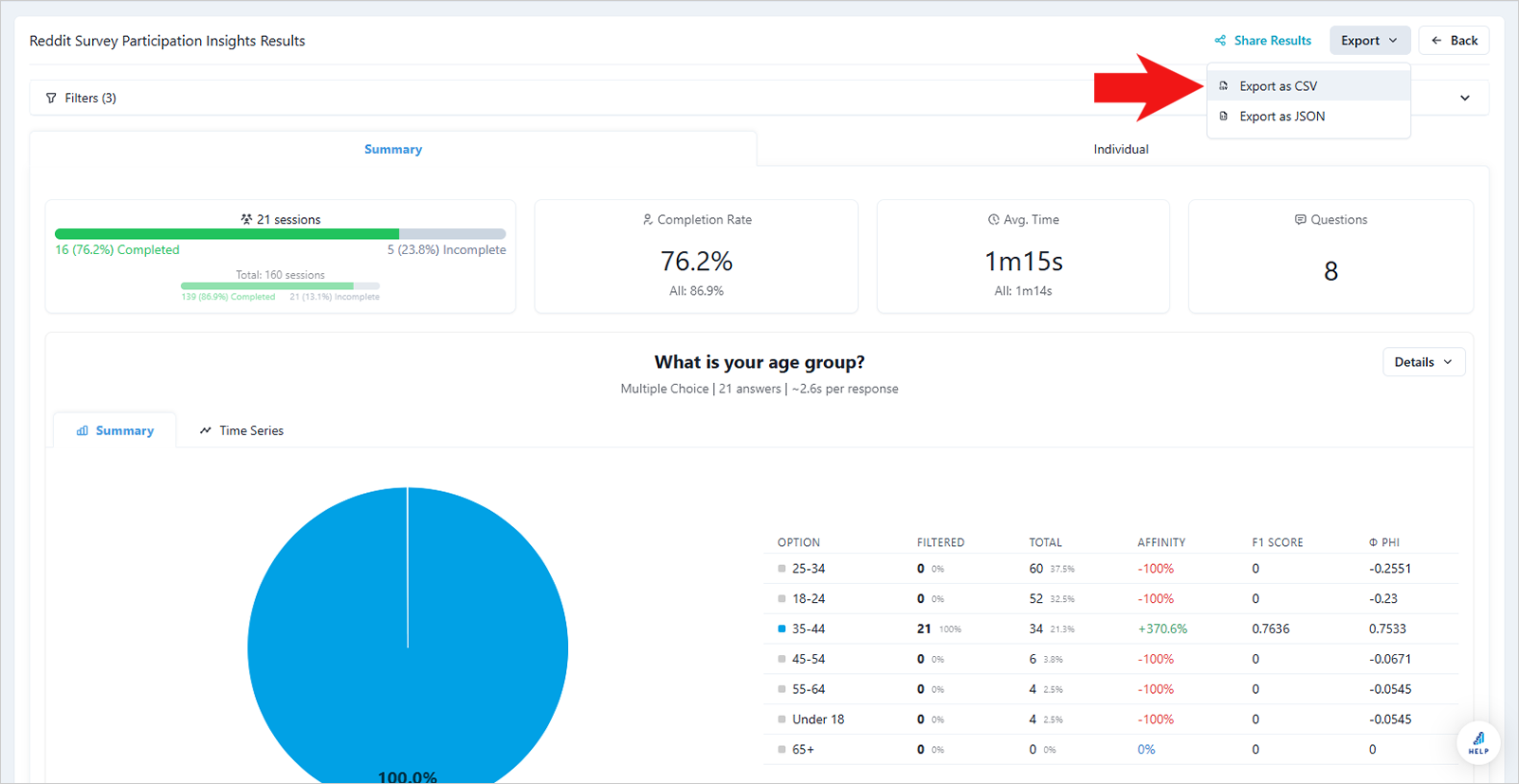
- To remove the filters, click "Reset filters".
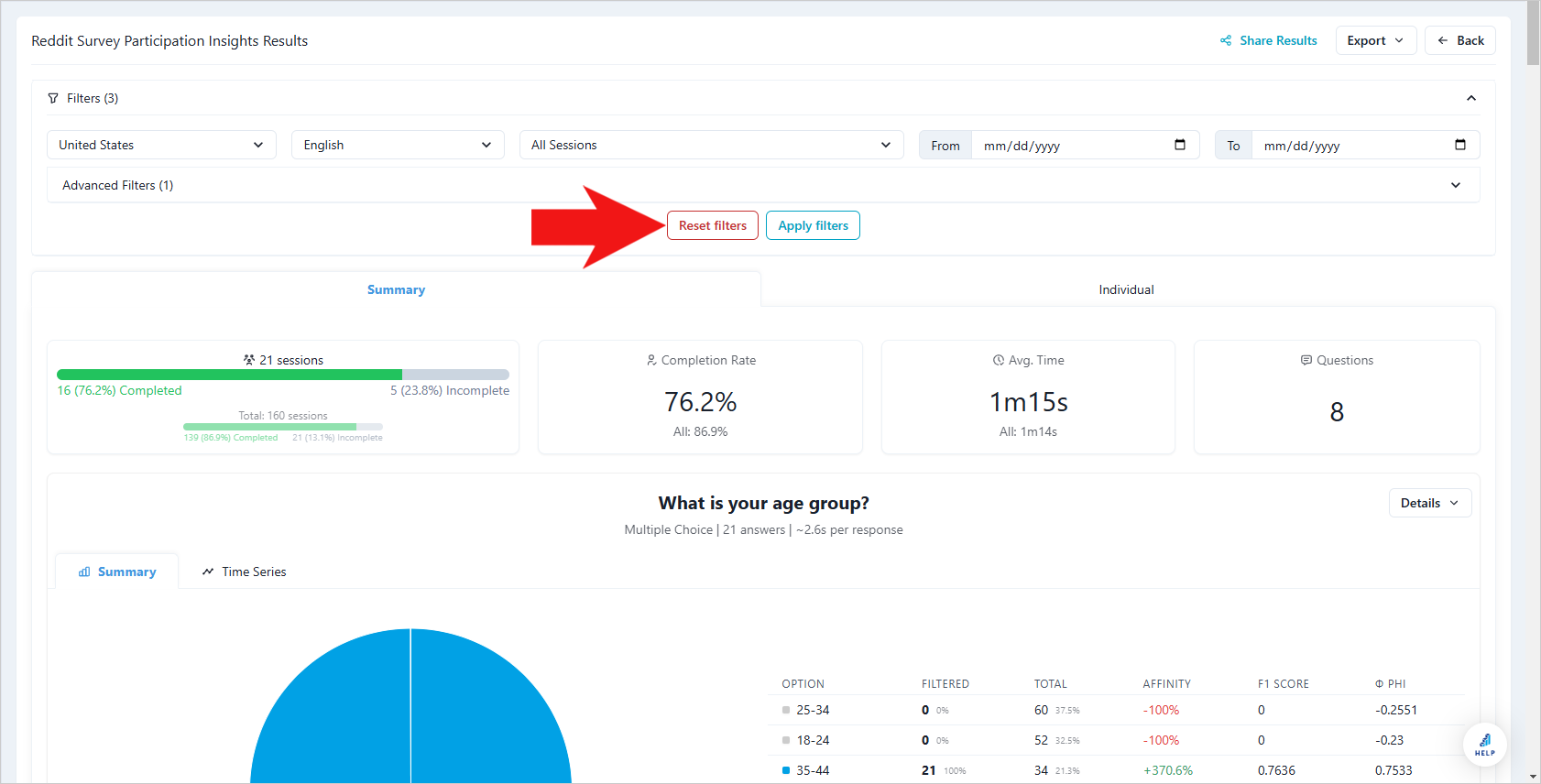
Exporting a Specific Question
This method lets you export results from just one question in your survey, making it easier to analyze data from larger surveys.
To export survey results for a specific question, follow these steps:
- Go to the Surveys Tab.
- Click “View Results” on the survey you want to export.
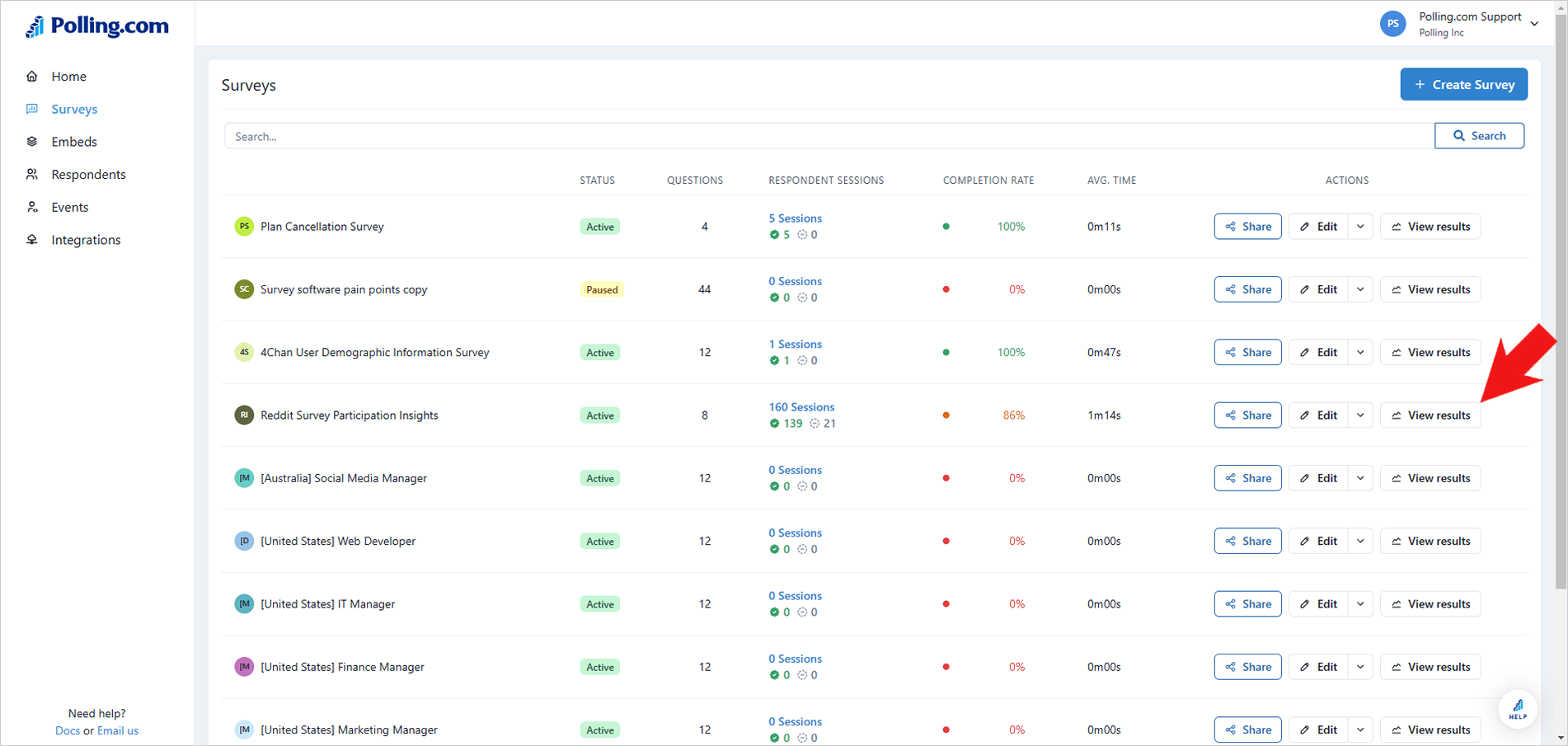
- Select the specific question you want to export.
- Click the “Details” drop-down.
- Choose to export as CSV or JSON.
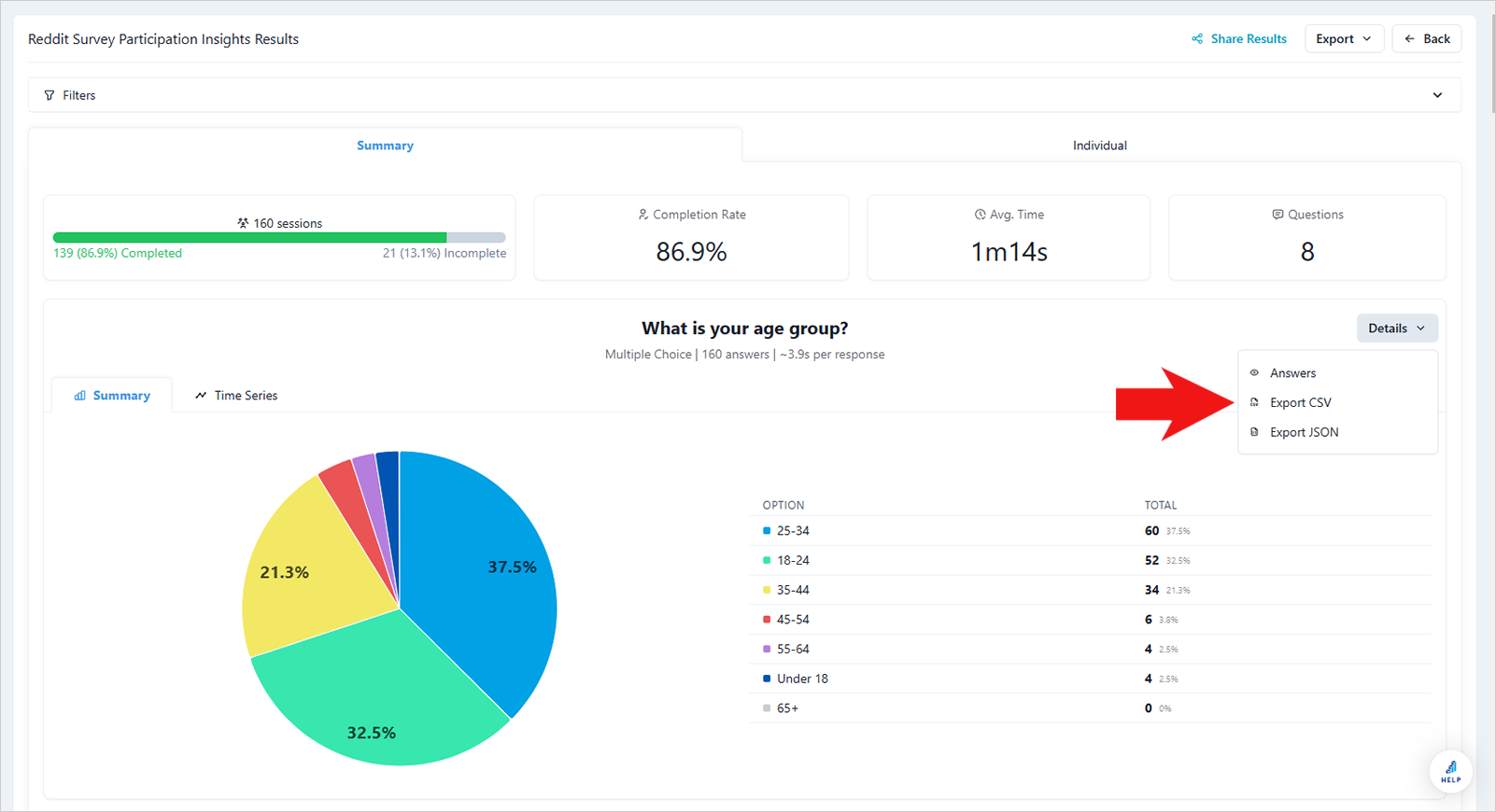
This method simplifies your data analysis, focusing on specific responses. Here's an example of a CSV file.
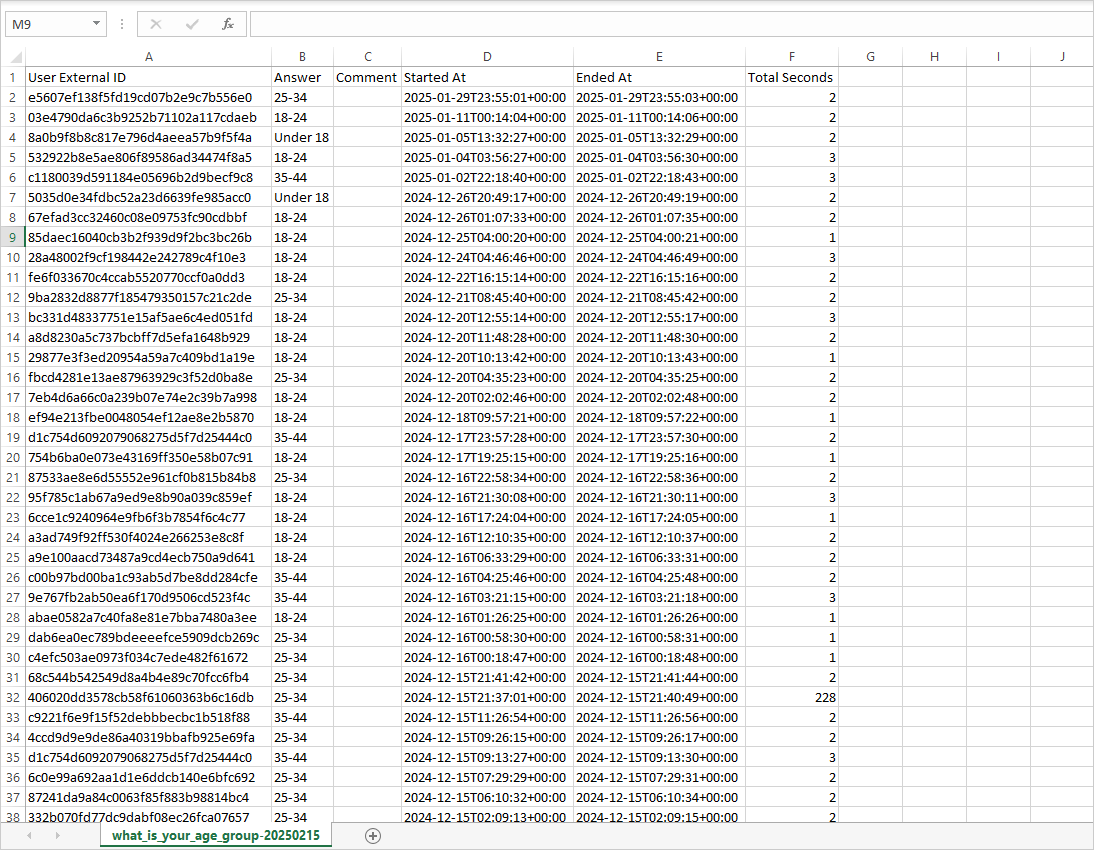
If you're exporting to JSON, you will be getting a file similar to this: