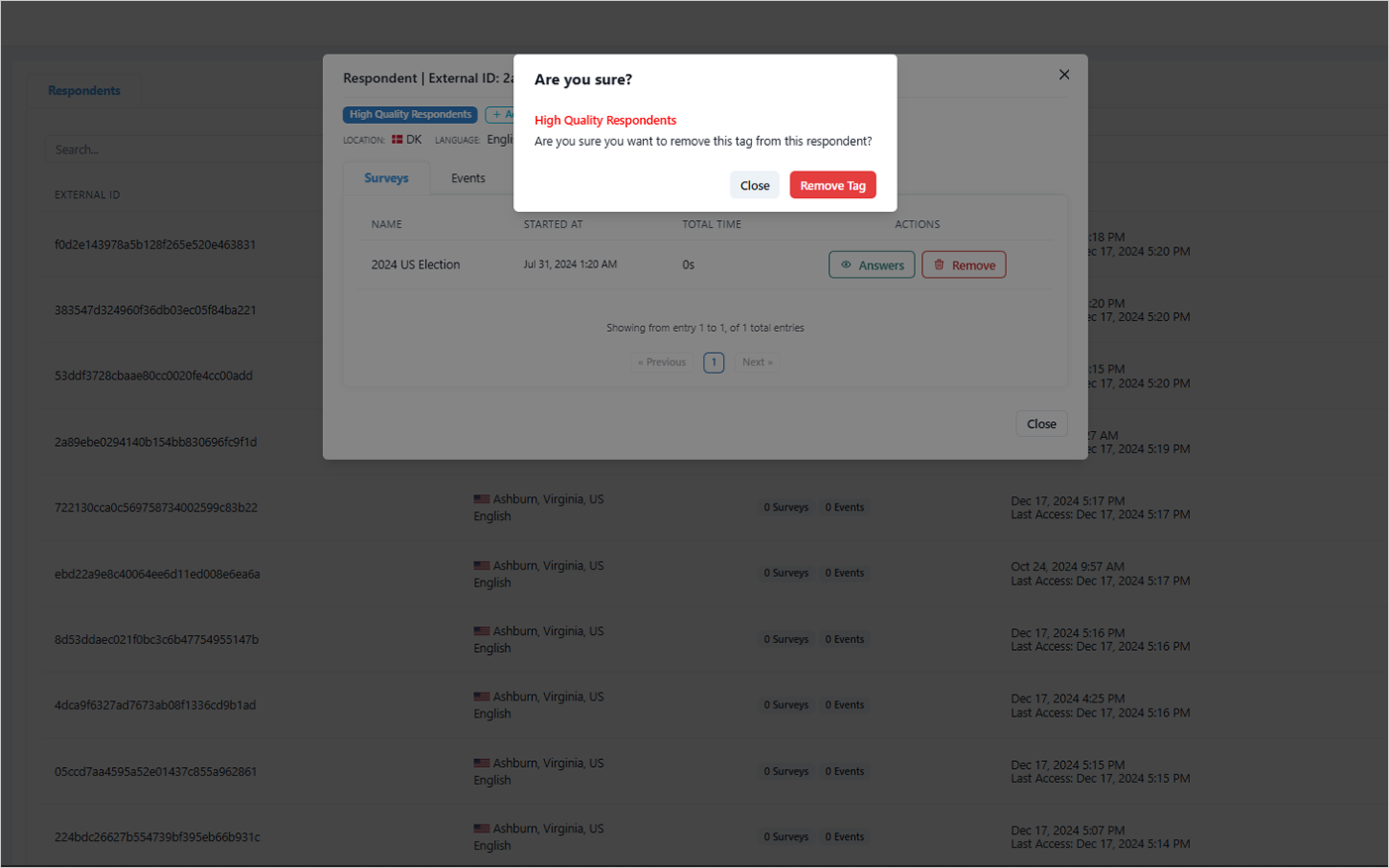Respondent Tags
Overview of Respondent Tags
Respondent tags in Polling.com are a powerful tool for categorizing and organizing your survey participants. By assigning tags to respondents, you can create highly targeted audiences, refine survey distribution, and analyze data with greater precision. Tags provide flexibility in how you manage and segment your users, allowing for more tailored survey experiences.
The Respondent Tag feature is available on the Standard Plan and higher.
What Are Respondent Tags?
Respondent tags are labels that you can assign to individual users based on specific characteristics, behaviors, or responses. These tags act as identifiers that help you group users into meaningful categories, making it easier to manage audiences and deliver personalized surveys. Audiences can be defined to include or exclude specific tags at the audience level.
How Are Respondent Tags Used?
Respondent tags are useful for defining audiences, either to include or exclude specific users from particular surveys. A common use case is tagging users based on the quality of their responses, such as flagging those with consistently low or high-quality answers. Tags are also valuable for conducting highly targeted follow-up surveys with specific groups. You can assign these tags when reviewing survey results or directly on the respondent's profile page.
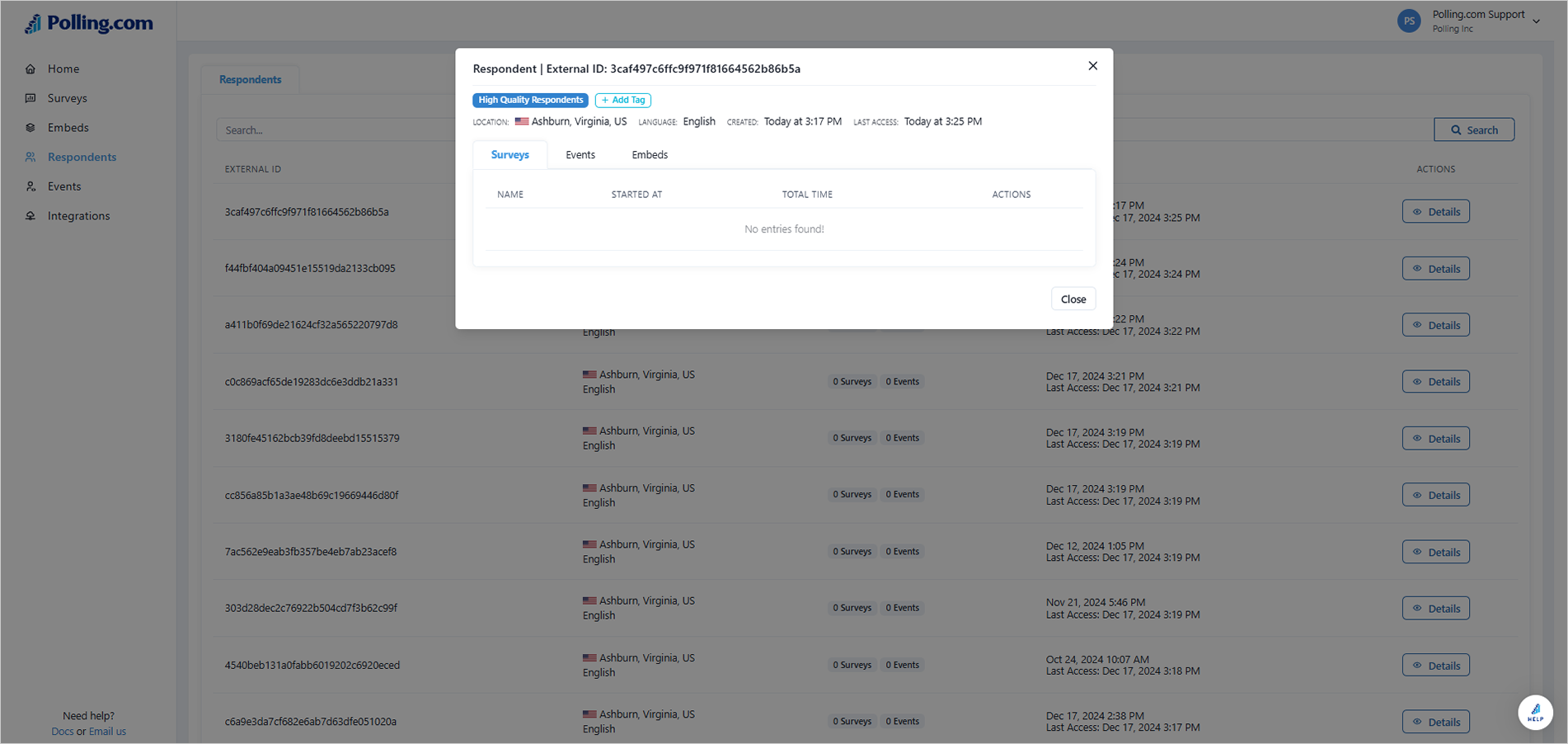
How to Add New Tags?
If you need to add a new tag, follow these steps:
- Go to "Respondents".
- Click "Tags".
📝Only an Admin account can create new tags.
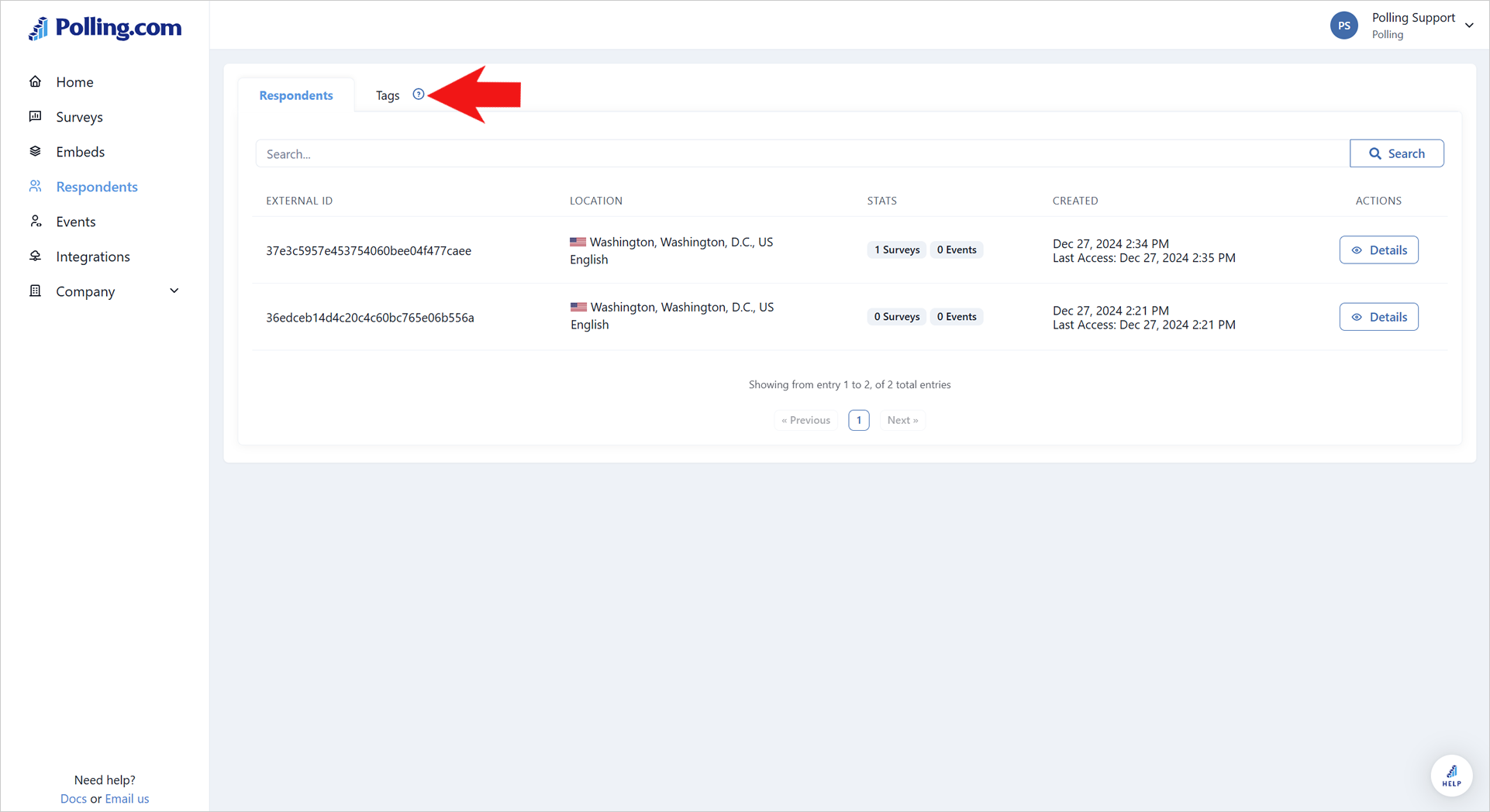
- Hit "+ Tag".
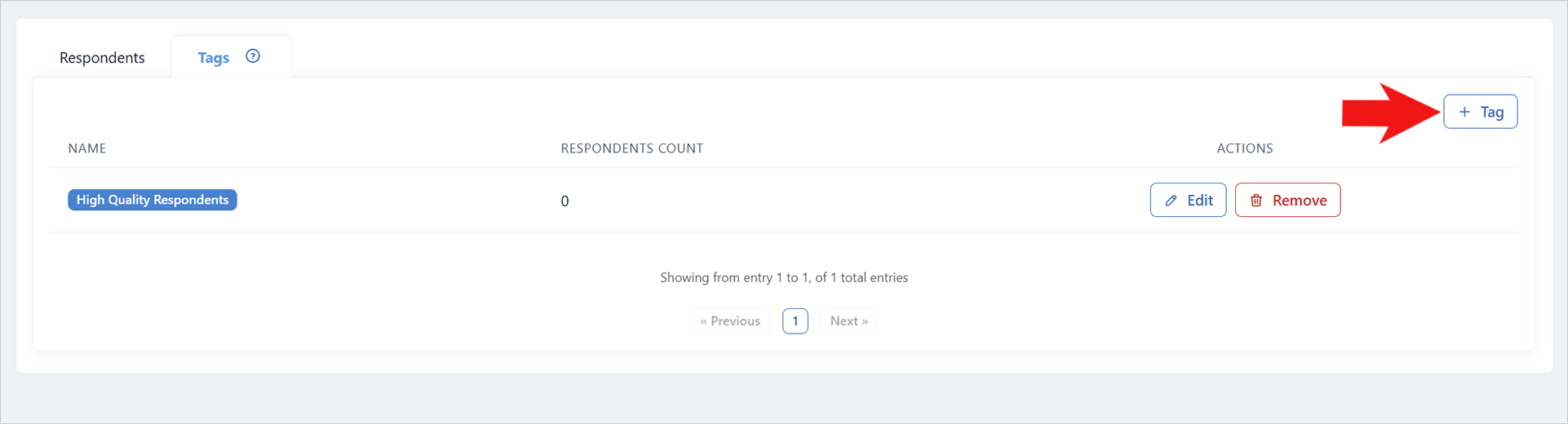
- Type the Tag Name and select a Tag Color.
- Click "Save".

- New tags can be used immediately after they are created.
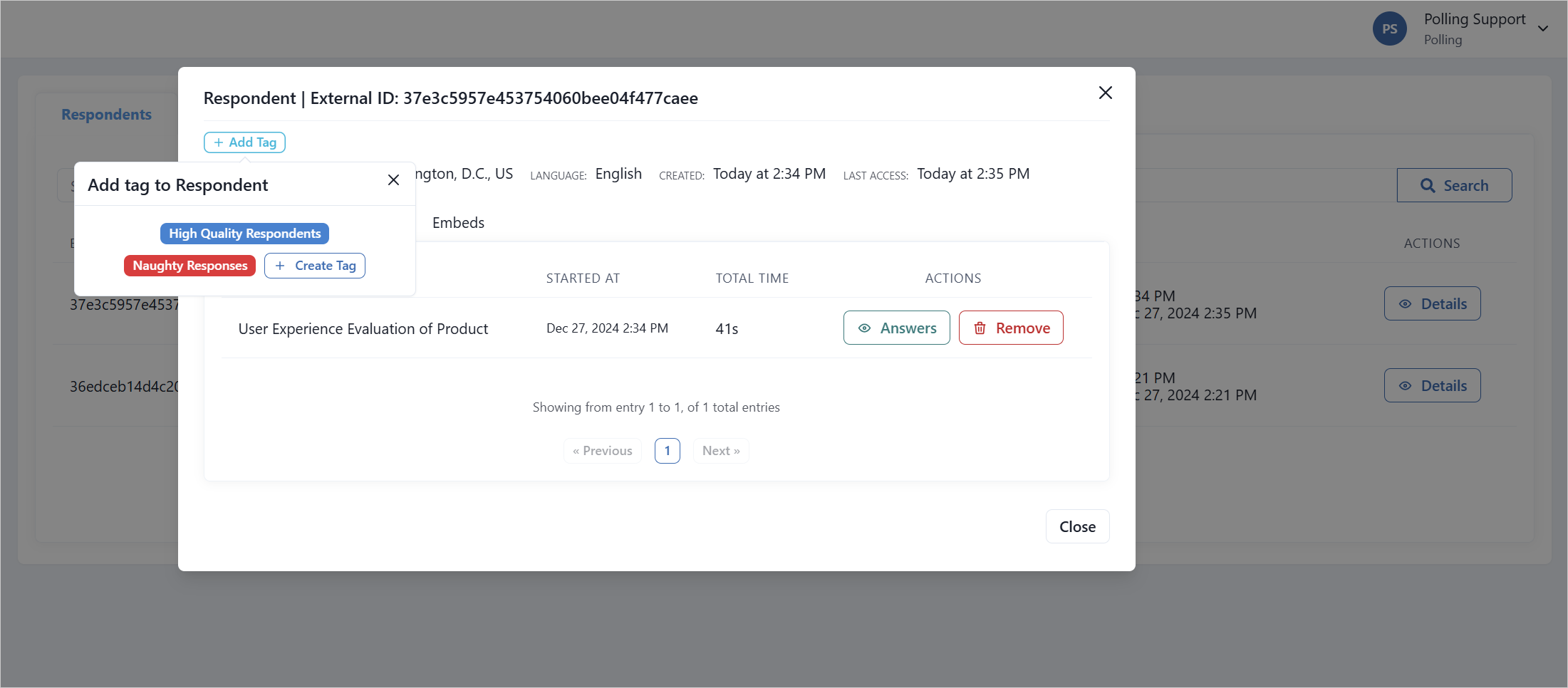
How to Remove Tags from a Respondent?
To remove a tag from a respondent, follow these steps:
- Click "Details" on the respondent that you need to update.
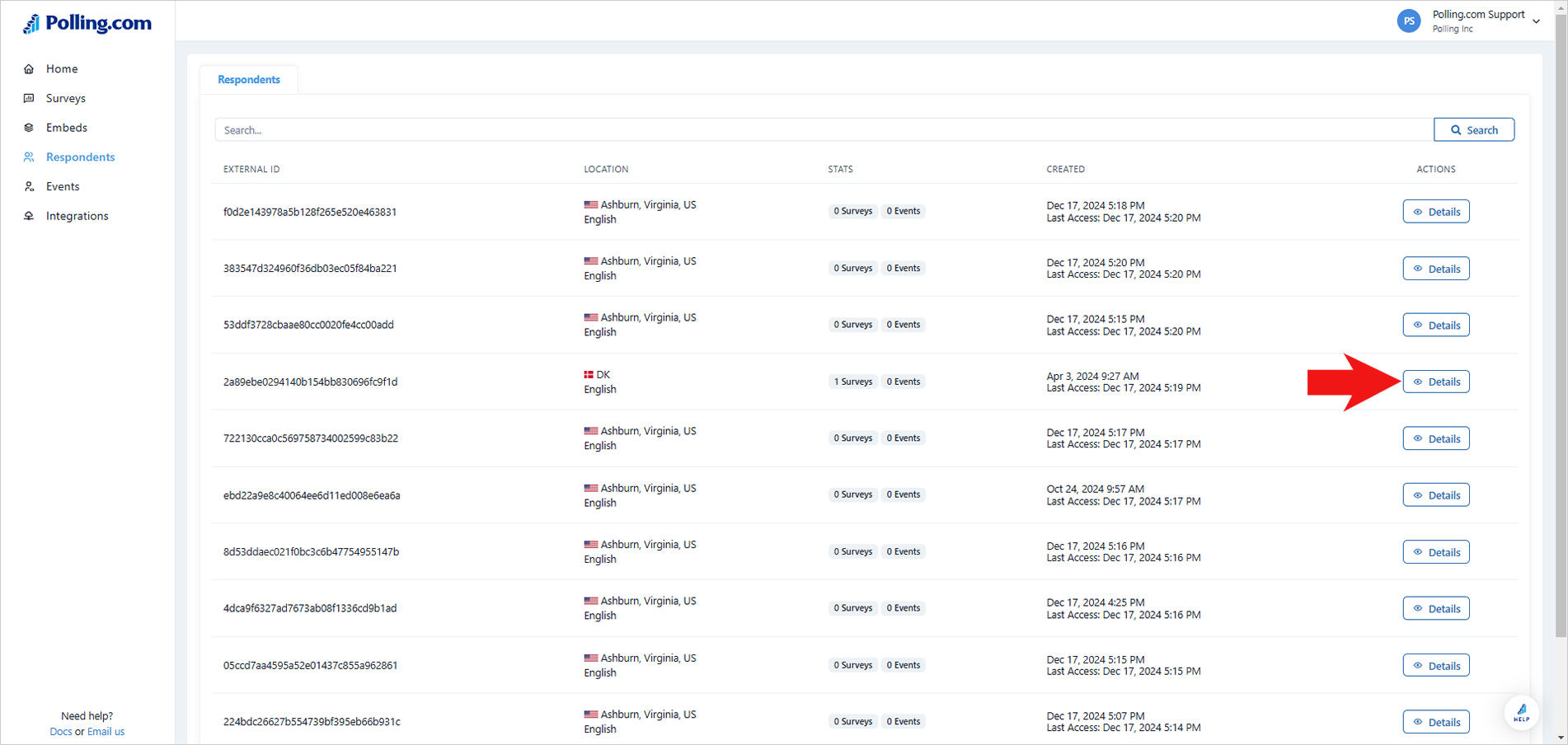
- Click the tag that you want to remove.
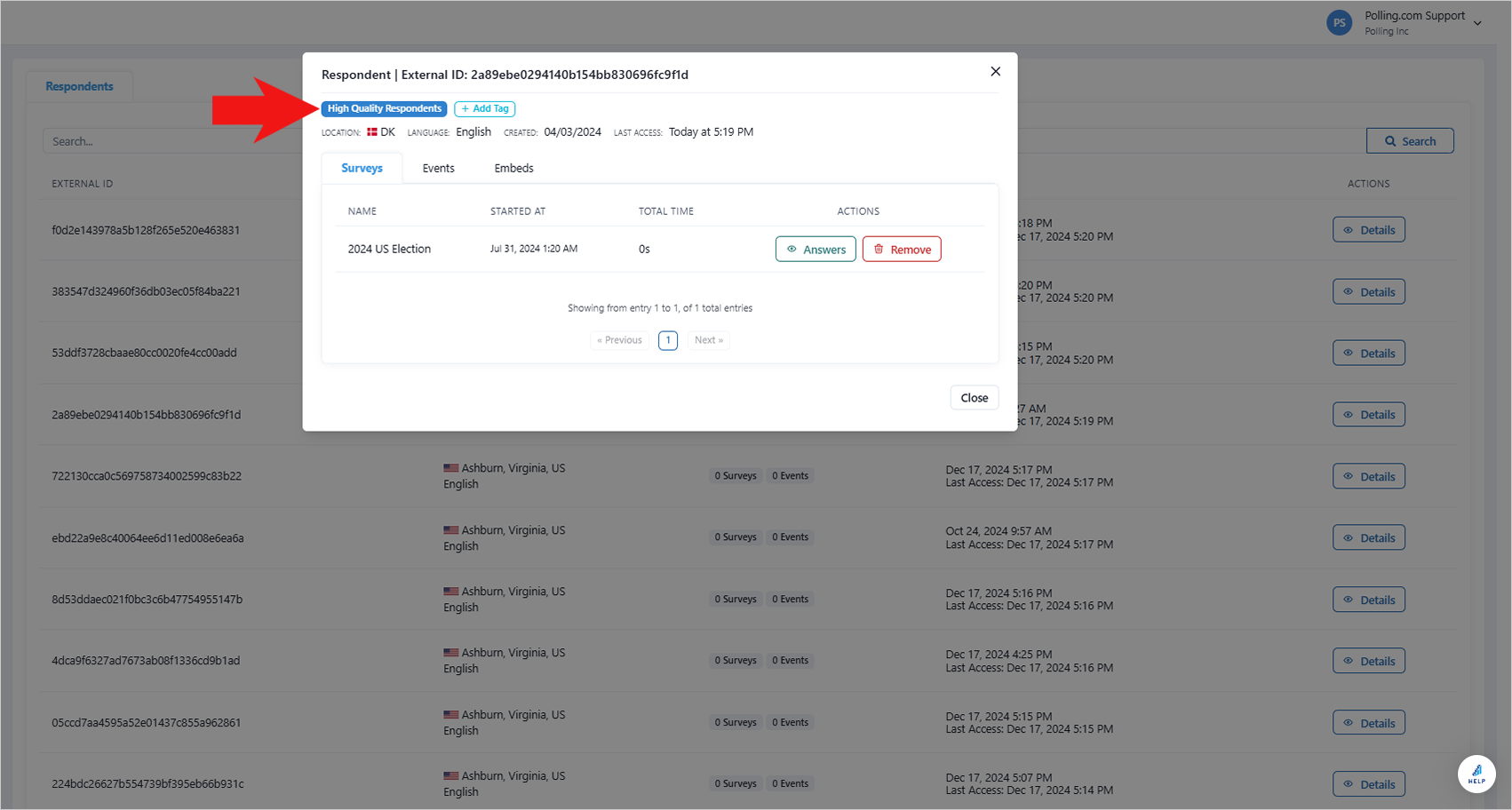
- Click "Remove Tag".