View and Share Survey Results
Polling.com provides robust analytics tools to help you analyze your survey results effectively. You can filter the results and share them online using a Shareable Link, allowing recipients to access the data without needing to log in.
To view and share your survey results, follow these steps:
- Navigate to the “Surveys” section.
- Click on “View Results” for the survey you wish to analyze.
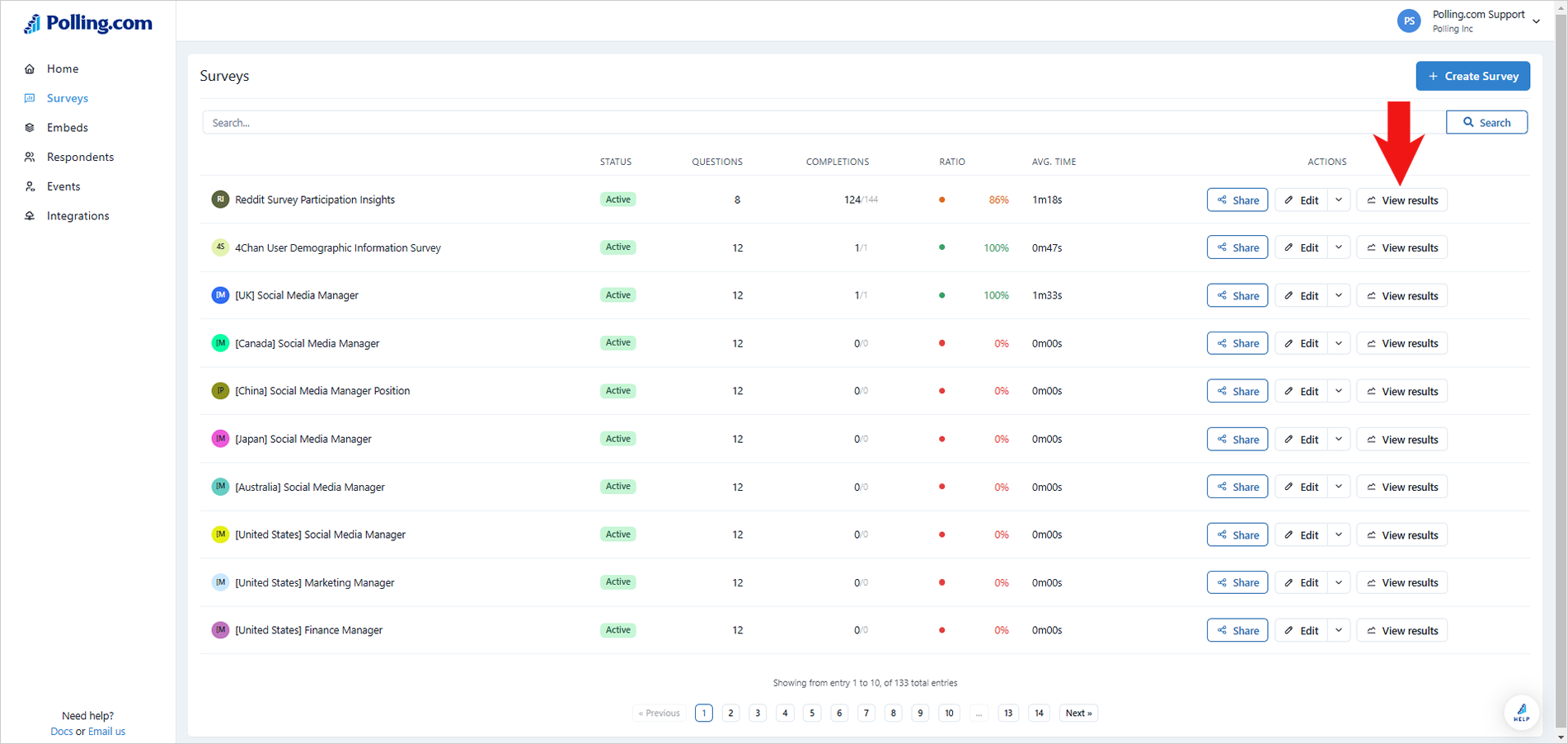
- Click on “Filters” to sort through the results based on specific criteria.
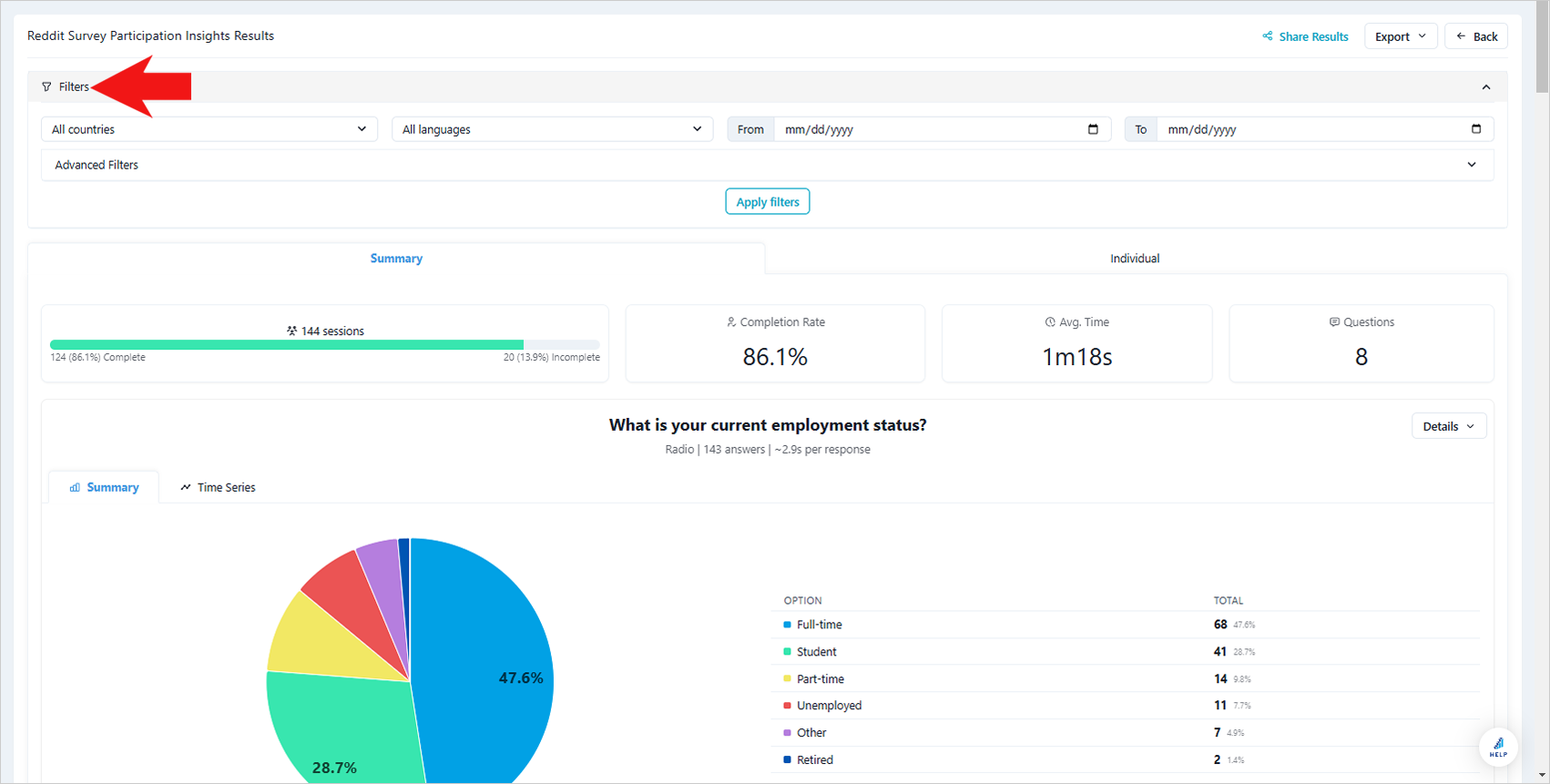
- Use “Advanced Filters” for more precise filtering of your data.
- To filter results by respondents tagged with a specific label or from an Embed, click on “All Respondents”.
✏️Remember, you can only select one filter here: choosing a Tag will display responses based on that tag, while selecting Respondents from an Embed will show only those linked through that embed.
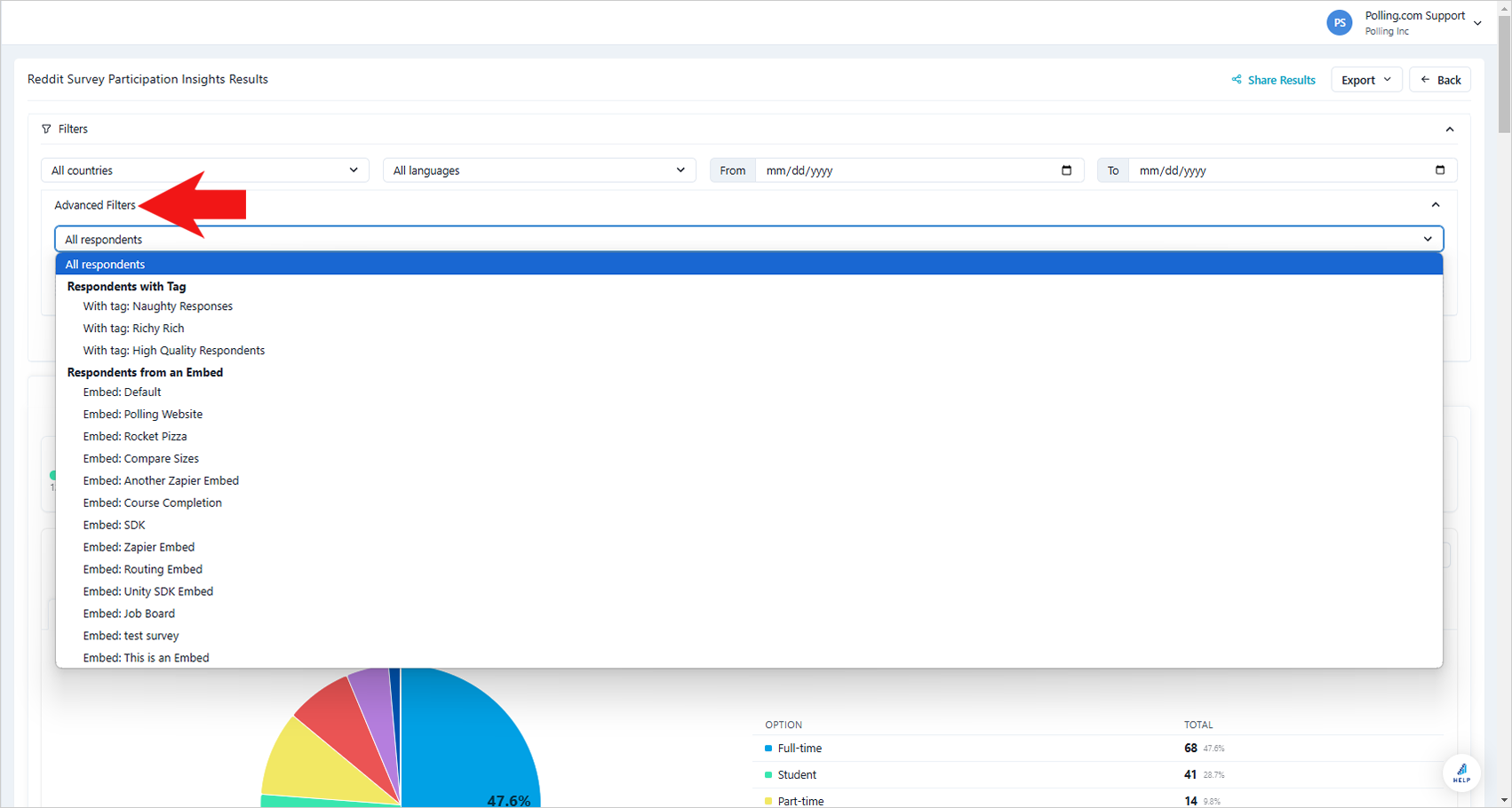
- If desired, add an Answer filter to see all respondents who answered or skipped a particular question in the survey.
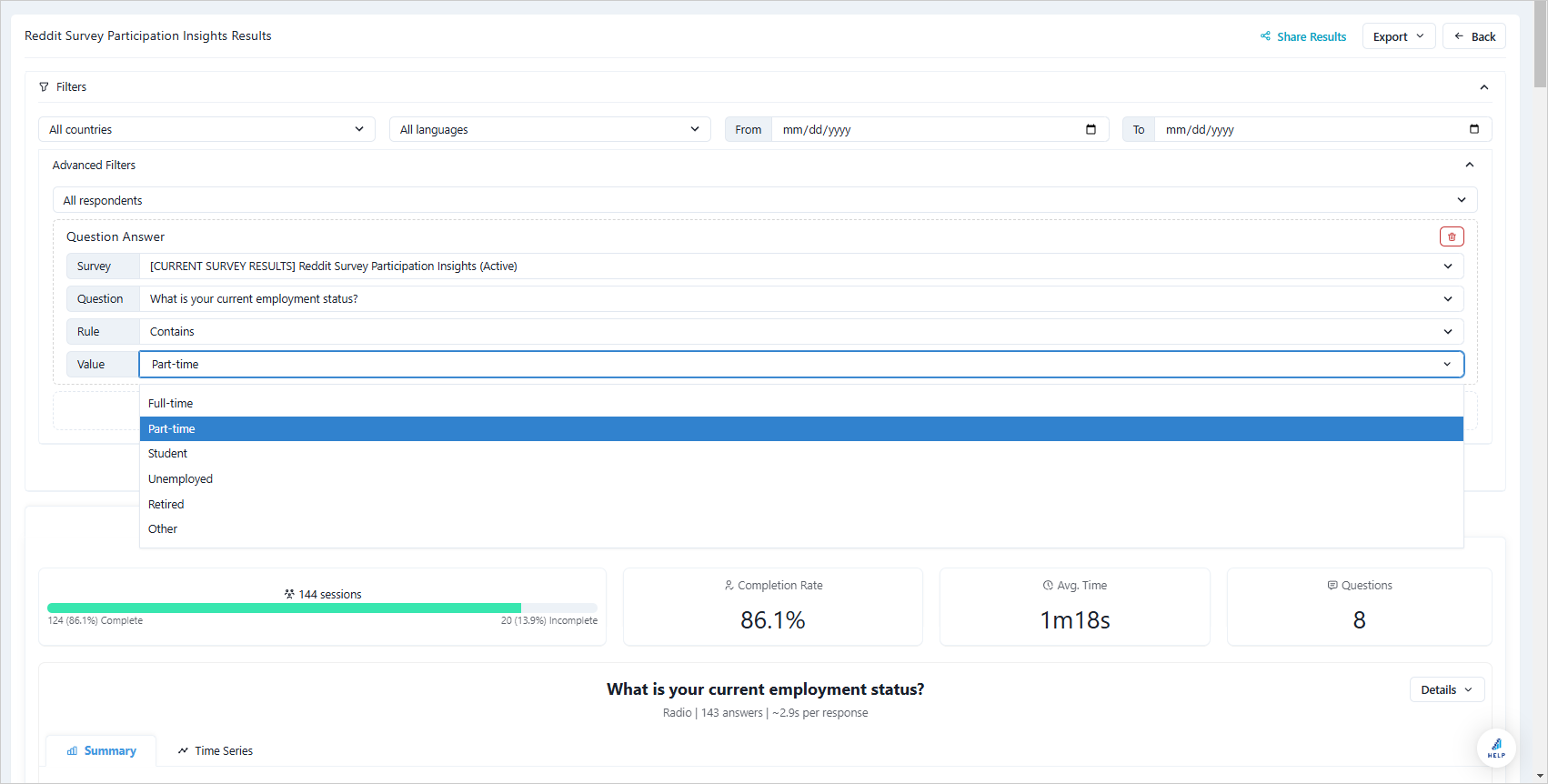
- For viewing user events related to responses, click on "Add Event filter" and select the value you wish to examine.

- Once you've set all necessary filters, click “Apply filters”.
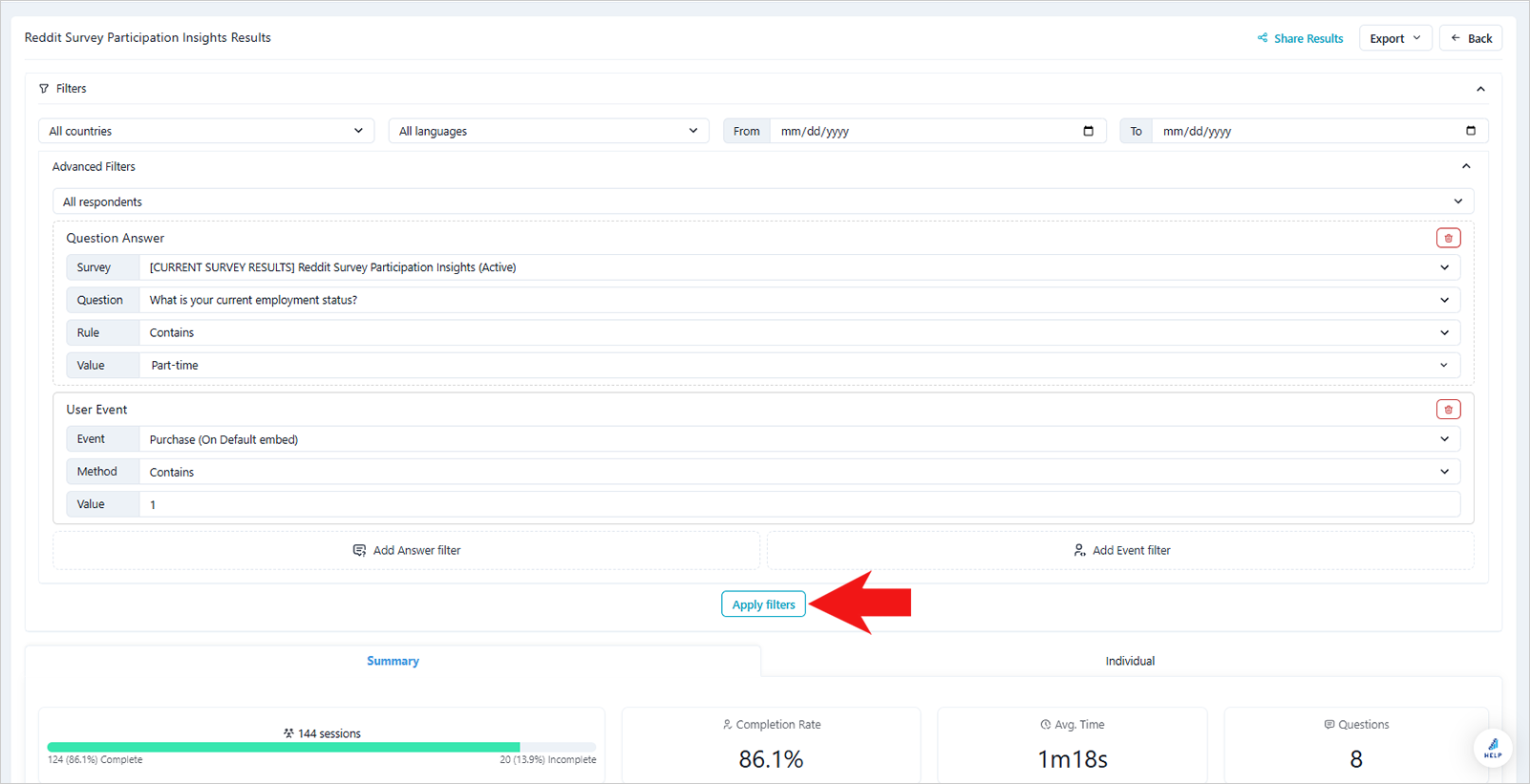
- You have the option to either view the result's summary or per respondent.
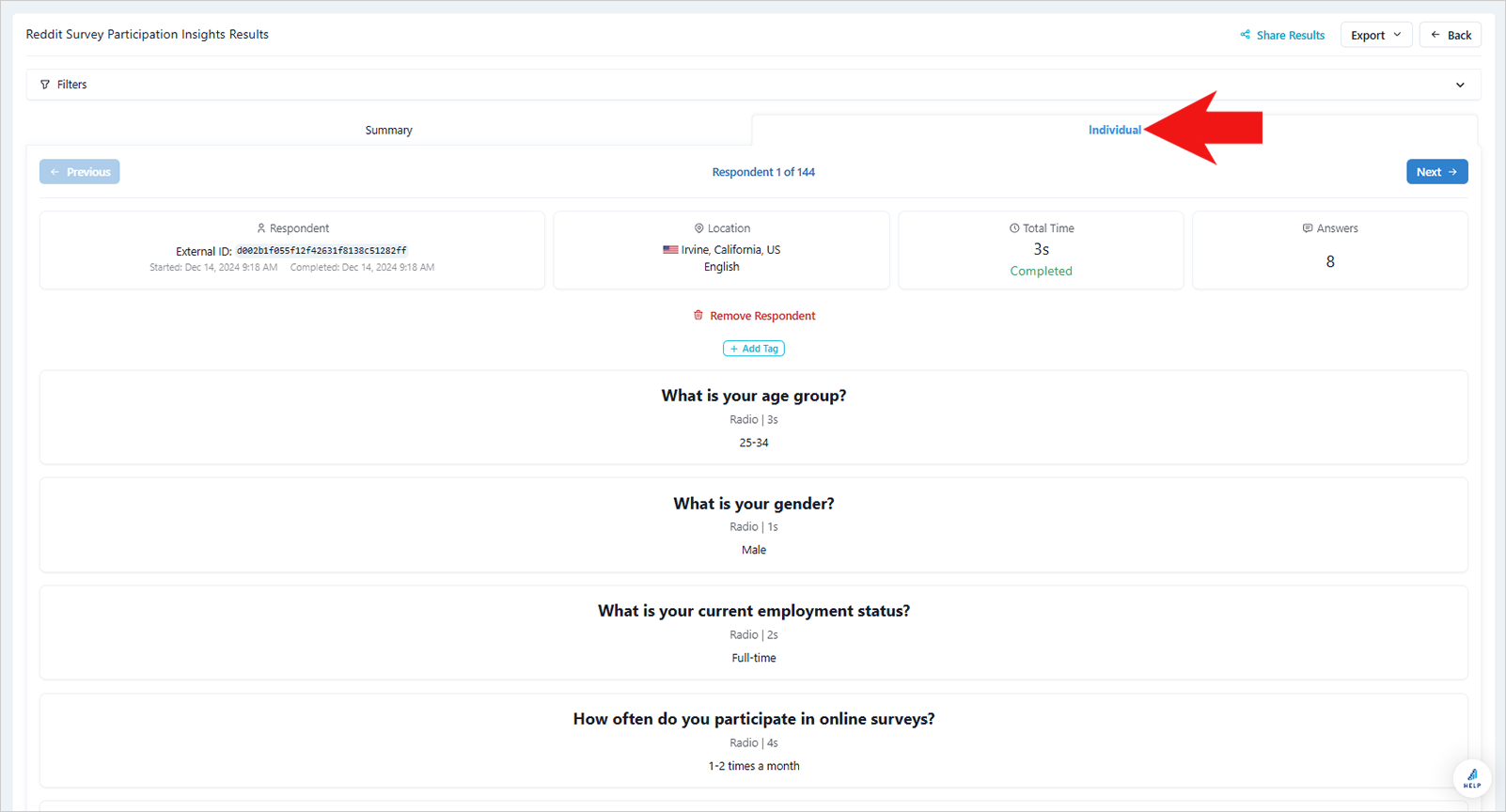
- By default, you'll see a Summary of Survey Results; switch to the “Time Series” tab for detailed insights over time.
💡The Time Series Chart illustrates responder percentages according to their response dates.
- You can adjust how this chart displays data by modifying its settings as needed.
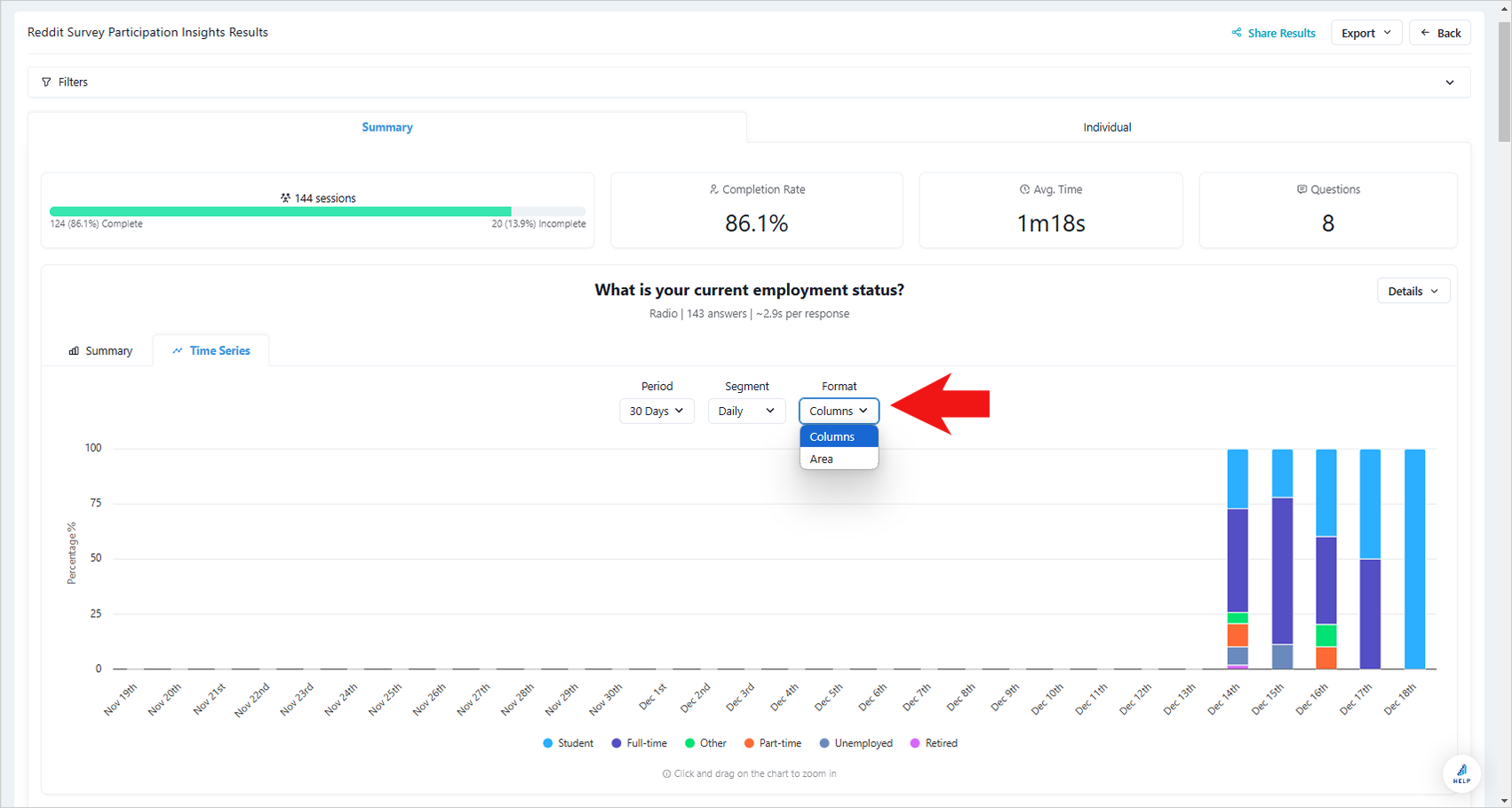
- Dragging within the chart allows you to zoom in for a closer look at specific data points.
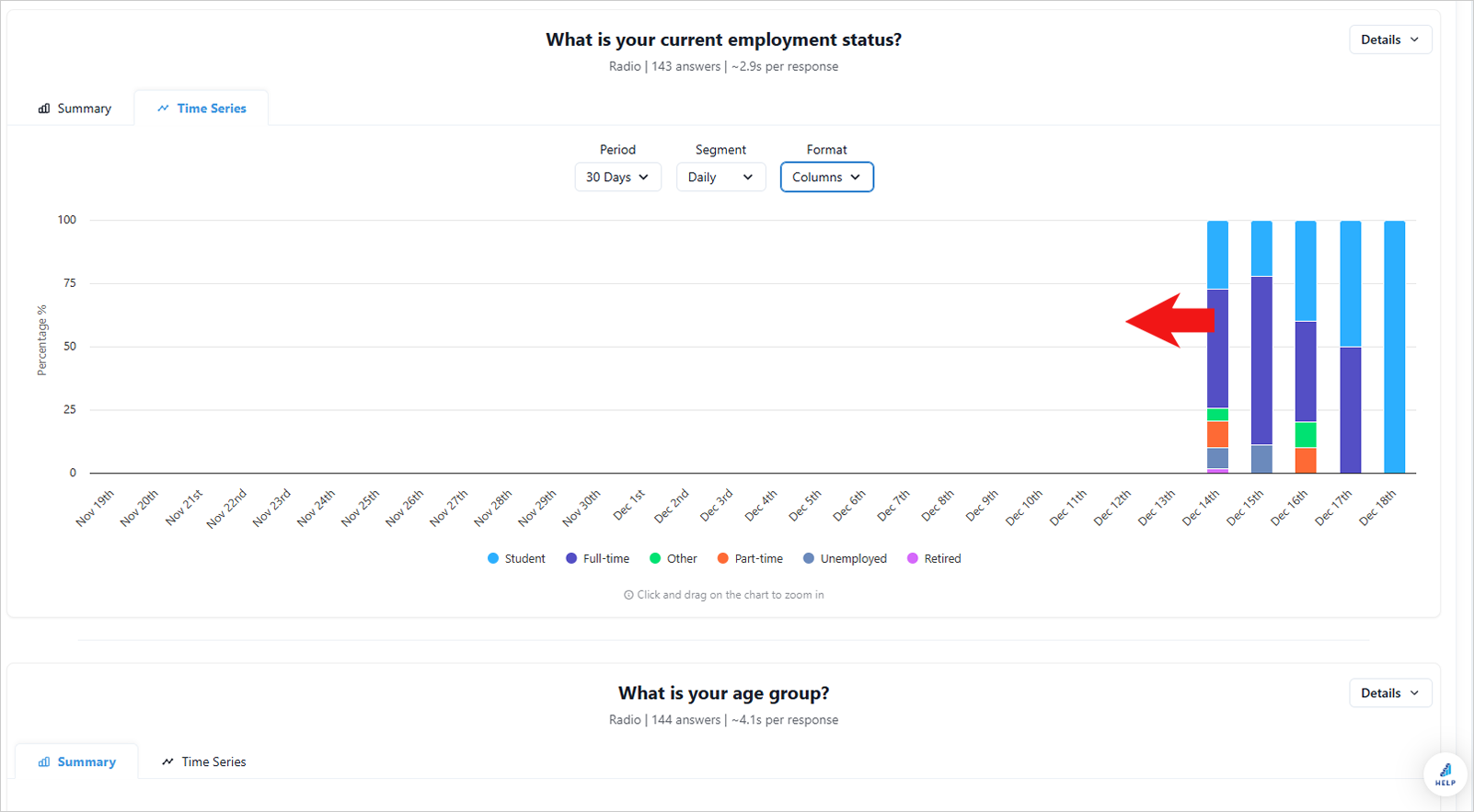
- To revert back to the original view of the chart after zooming in, simply click "Reset zoom".
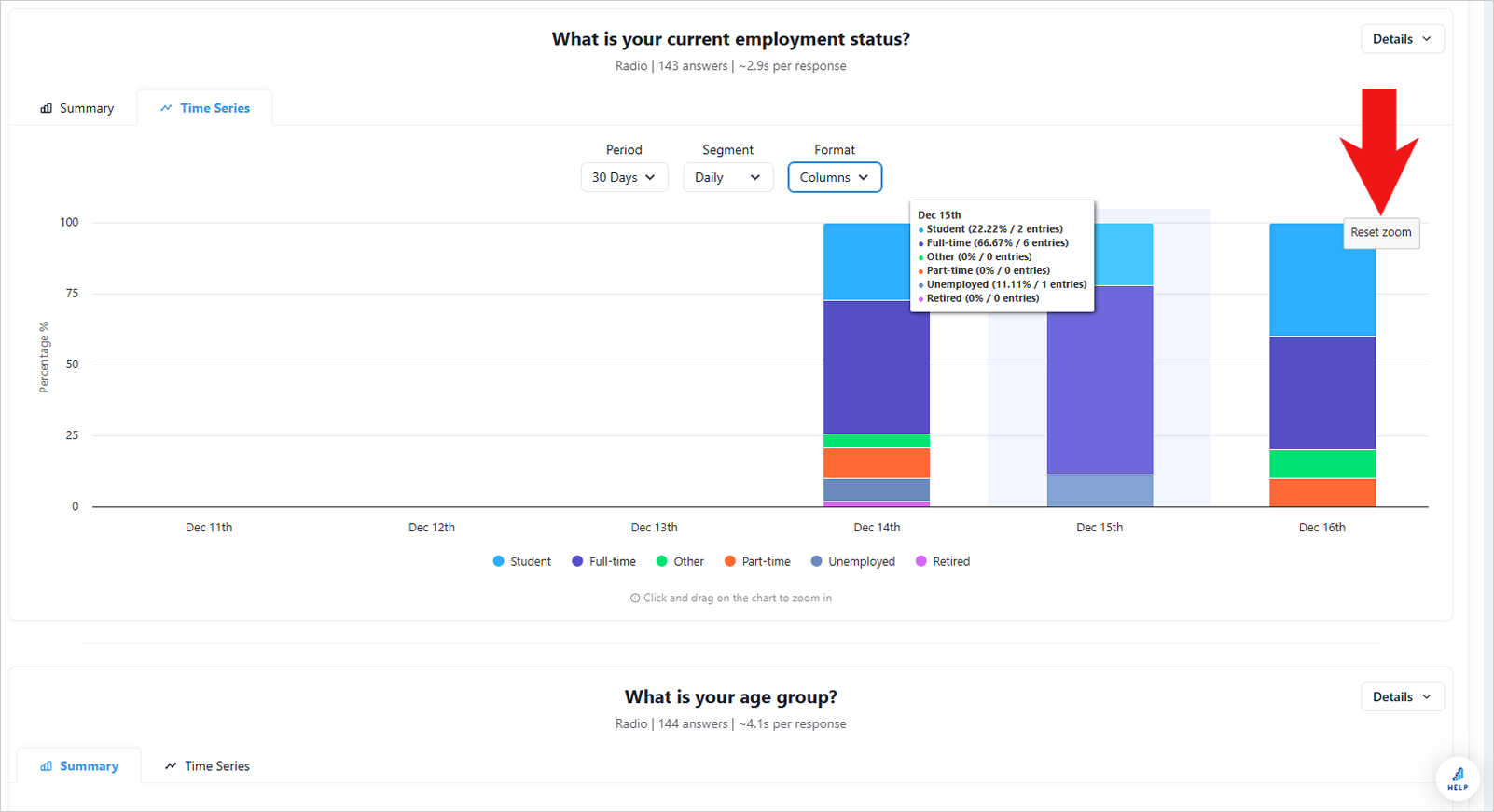
- If you'd like detailed responses from individuals, click on the "Details" drop-down menu and select "Answers".
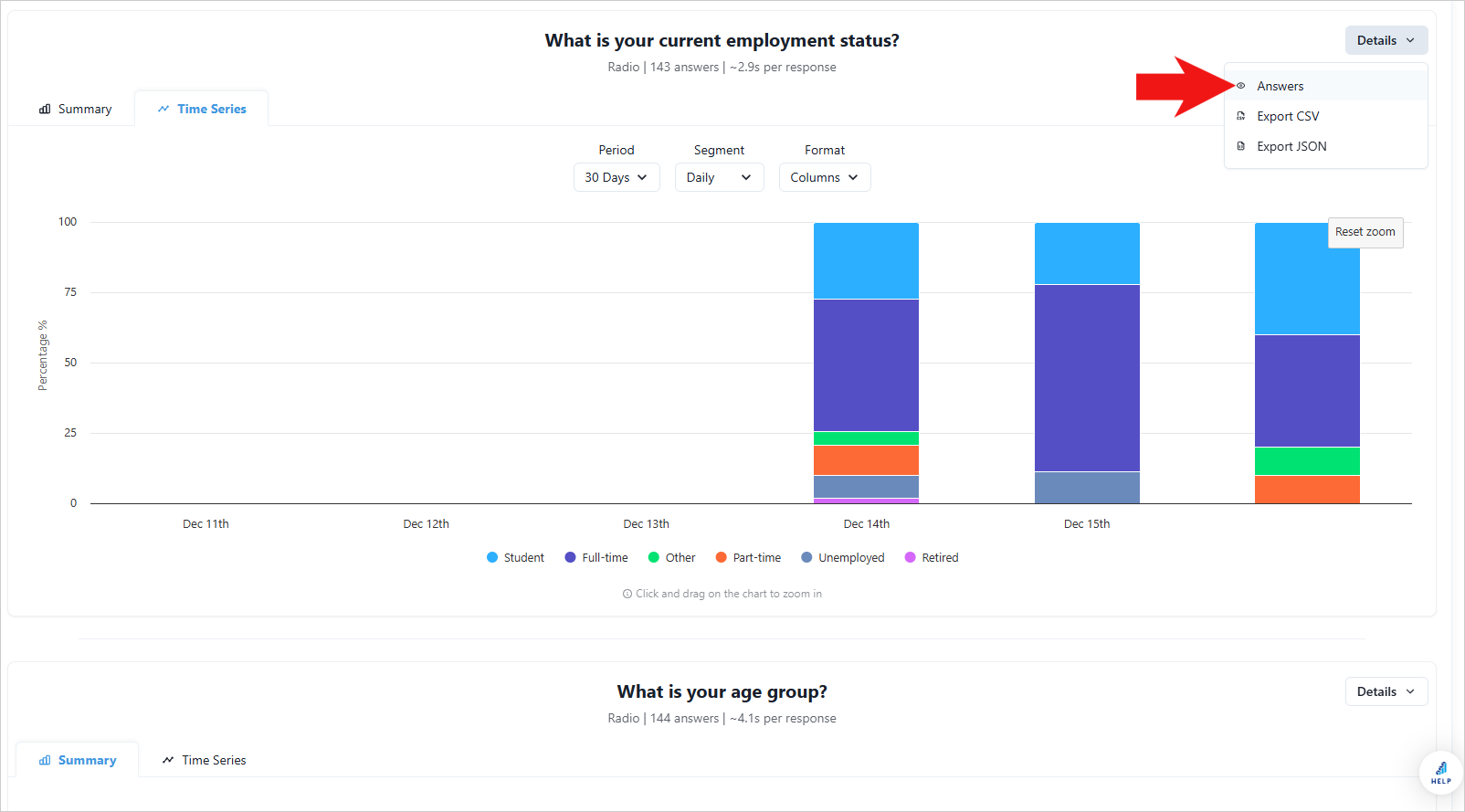
- Should there be a need to remove any respondent from your list along with their answers entirely, click “Remove Respondent”.
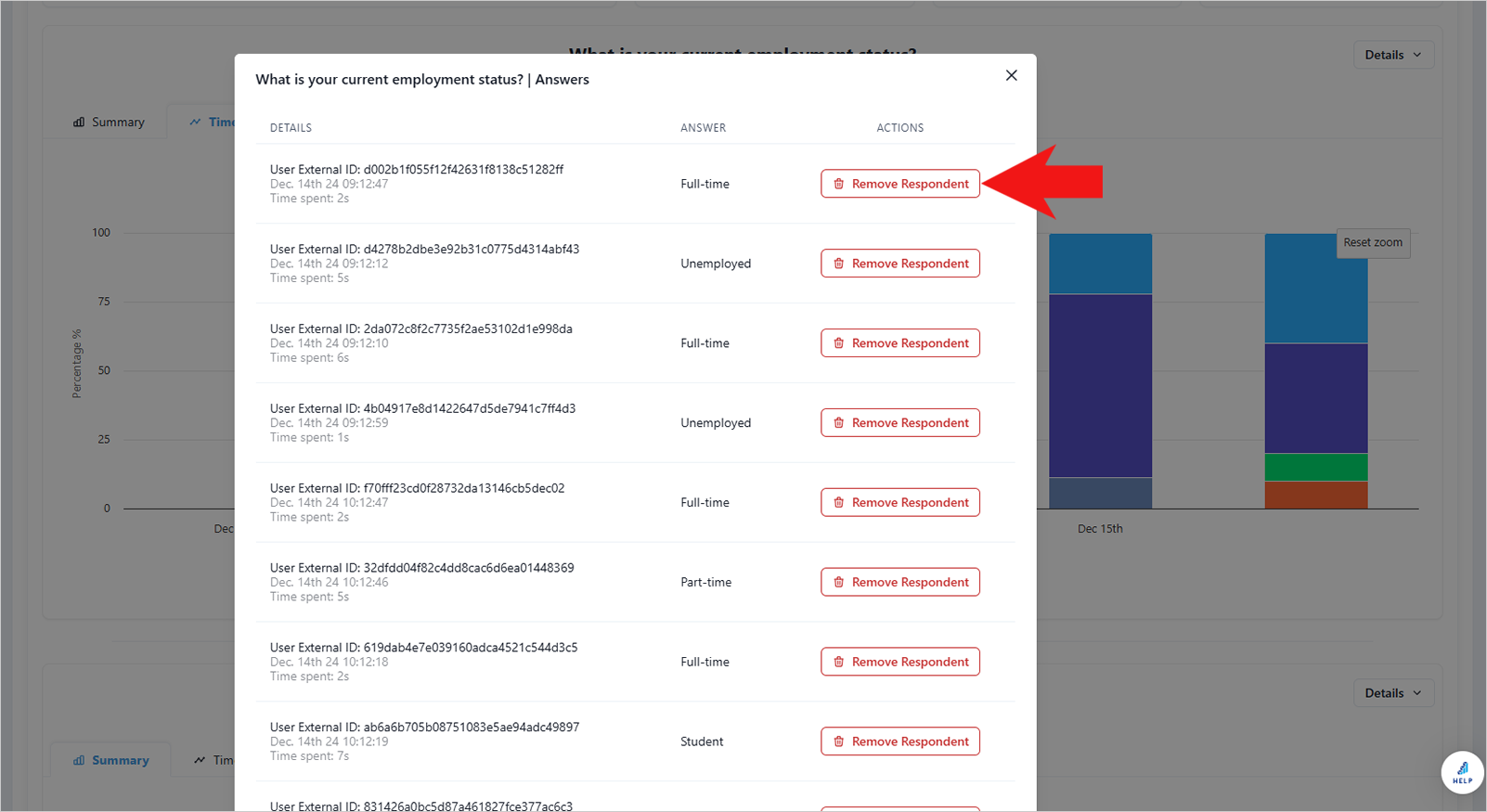
- If you need to export of your data in CSV or JSON format, choose your preferred option from available actions.
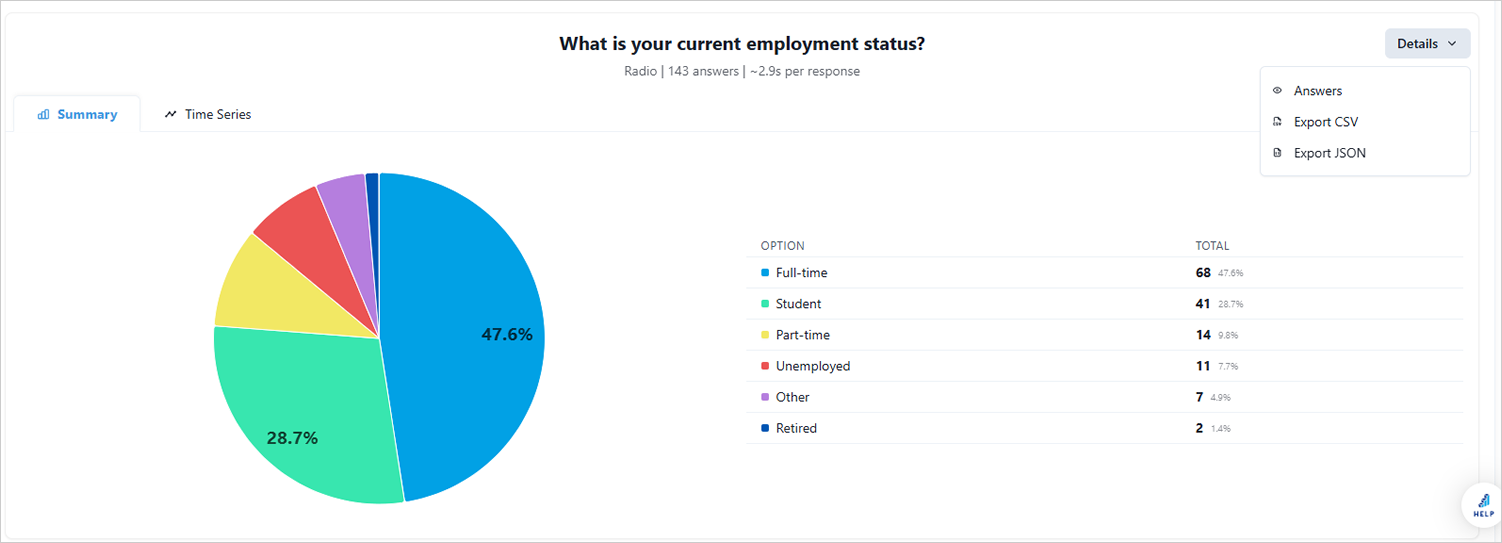 By following these steps carefully, you'll be able to efficiently analyze and share valuable insights gathered from your surveys!
By following these steps carefully, you'll be able to efficiently analyze and share valuable insights gathered from your surveys!