Create a Job Board
In addition to creating surveys with Polling.com, you can also set up job boards by customizing a survey and adjusting the various settings in the embed section. Additionally, with Polling.com’s advanced features like location filtering and real-time email notifications, you can ensure that your job listings are accurately targeted, and you won’t miss any updates when someone applies. You can start from a Blank Survey or allow Polling.com's AI to do everything for you.
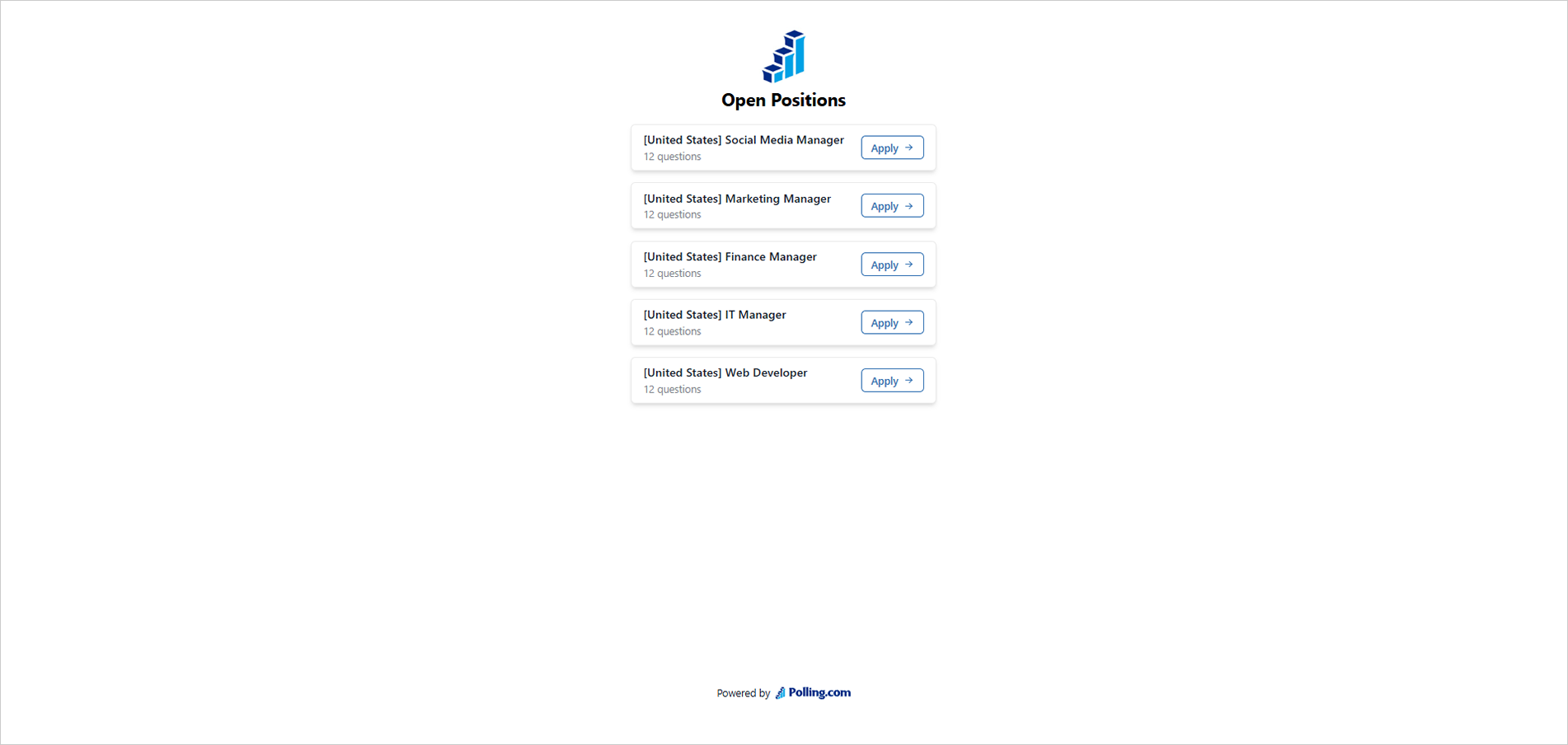
In this guide, we will show you how to use AI to create the forms you need. We have divided the tutorial into four parts, so you can easily go directly to the section that interests you.
- Creating an Application Form
- Duplicating Forms
- Setting Up Embed
- Customizing Survey Theme & Integrations
Let's go!
Creating an Application Form
Follow these steps to create your job board's application form:
-
Under "Surveys," click “+ Create Survey.”
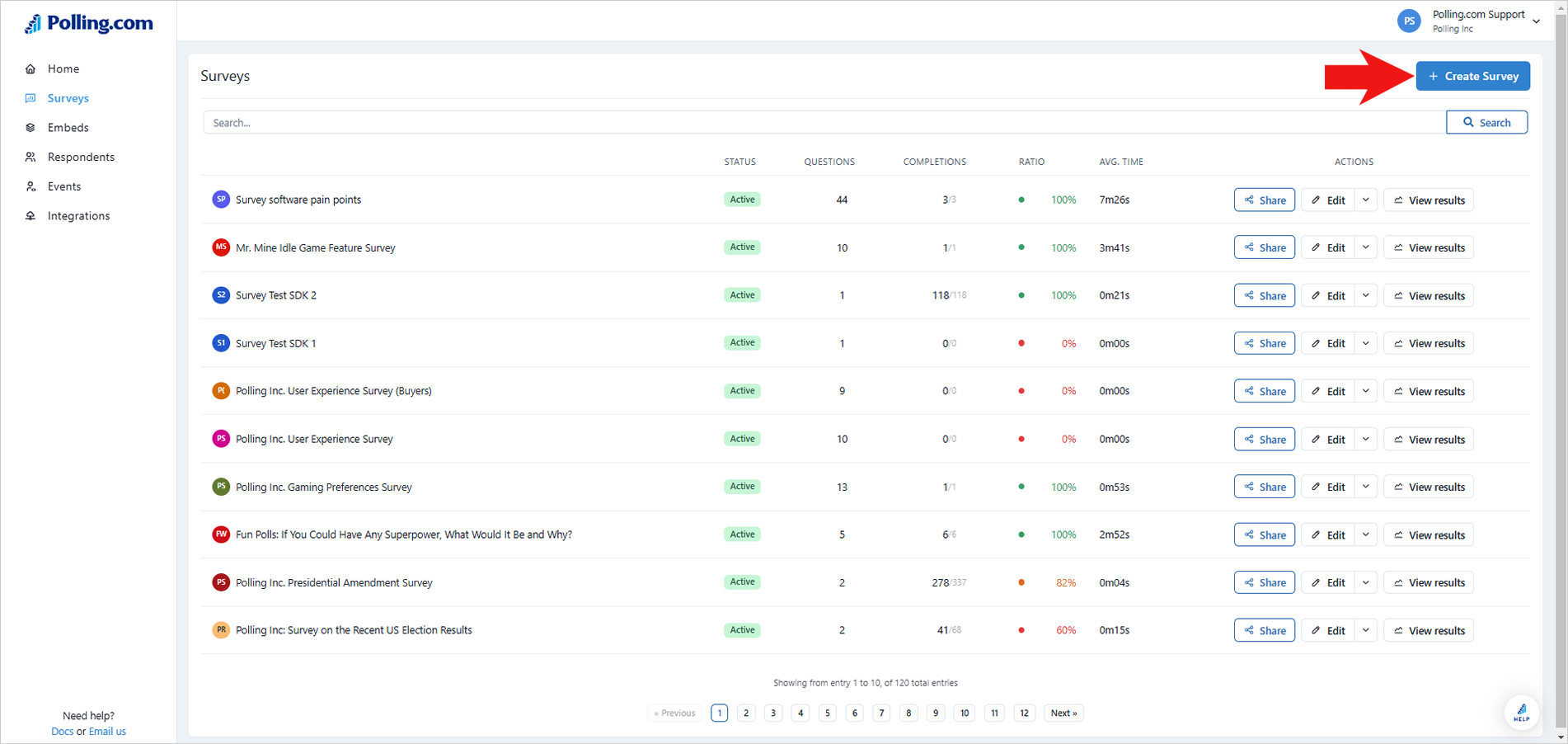
-
Select “AI”.
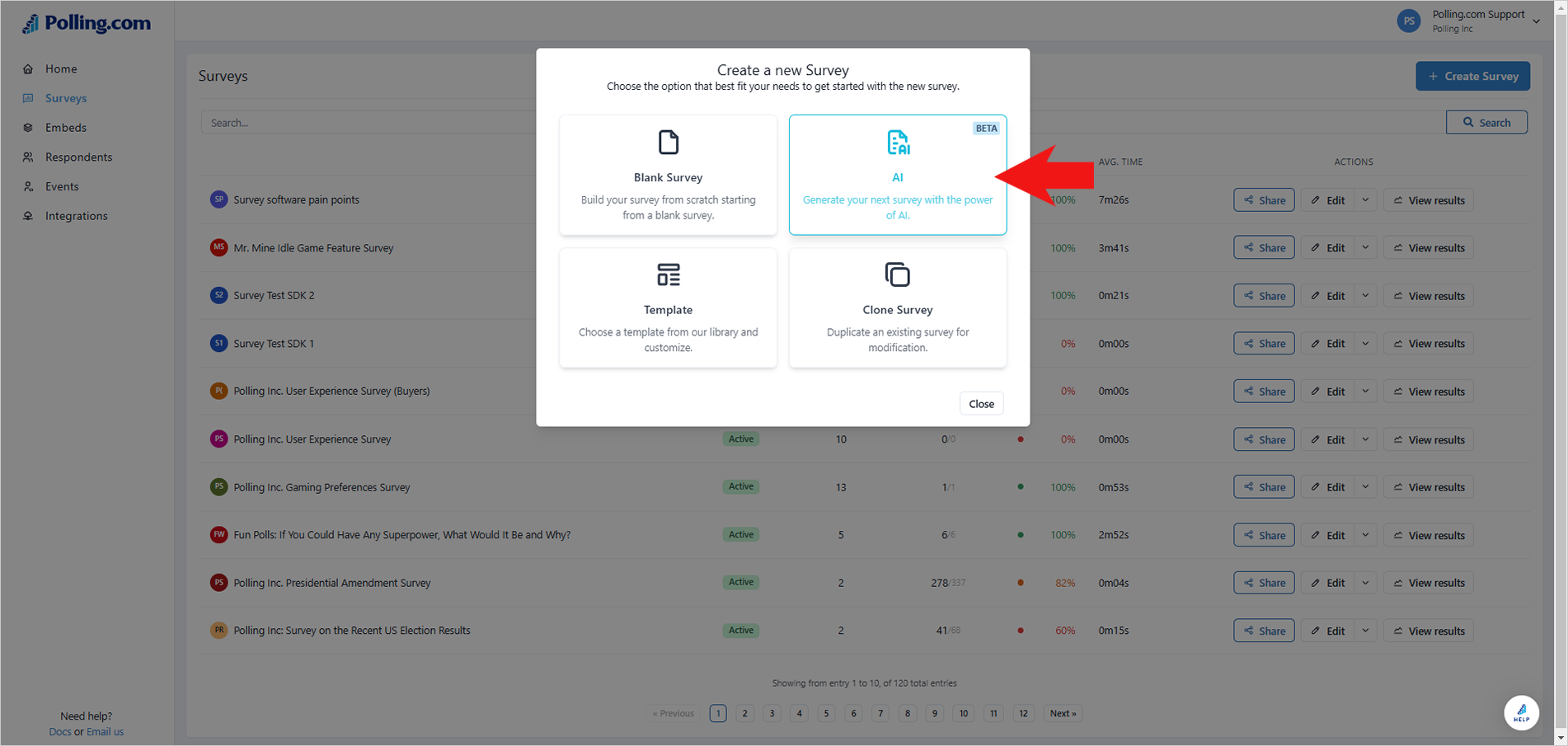
-
Describe the details you need and click "Generate Survey".

-
Change the name and description if needed for labeling purposes.
-
Click “Next.”
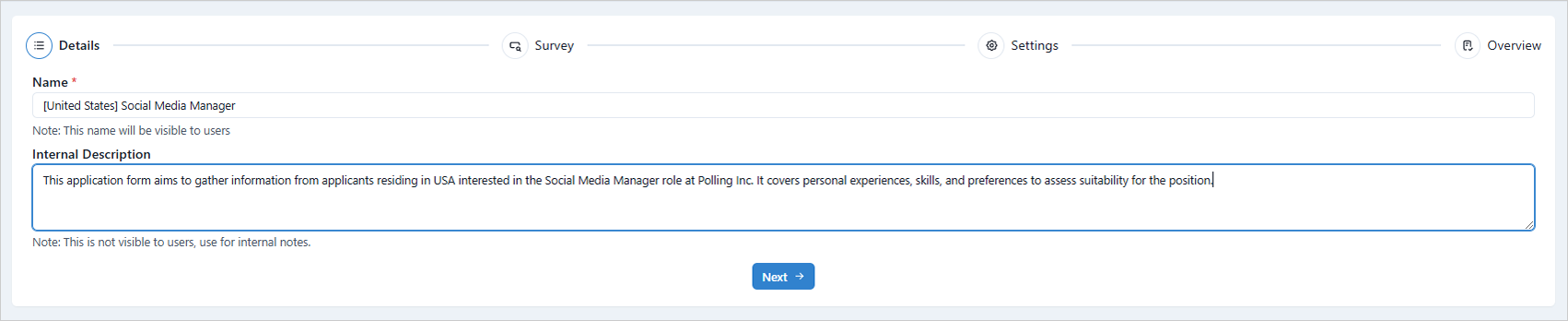
-
Review the questions generated with AI. You can add more questions or change the input type if necessary.
✏️For mandatory fields, make sure the “Required” toggle is turned ON.
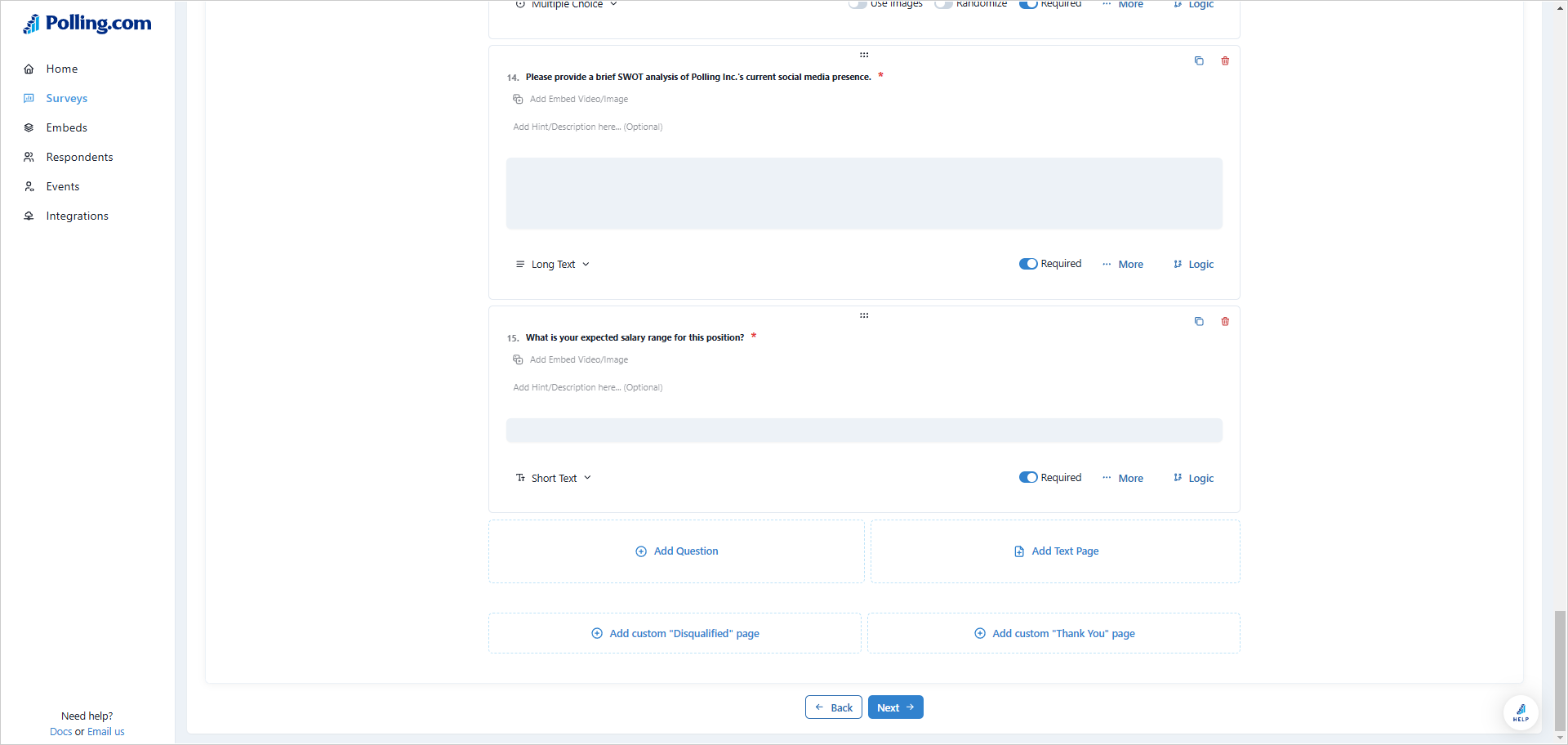
- Add a custom thank you page at the end of your form.
- Hit "Next".
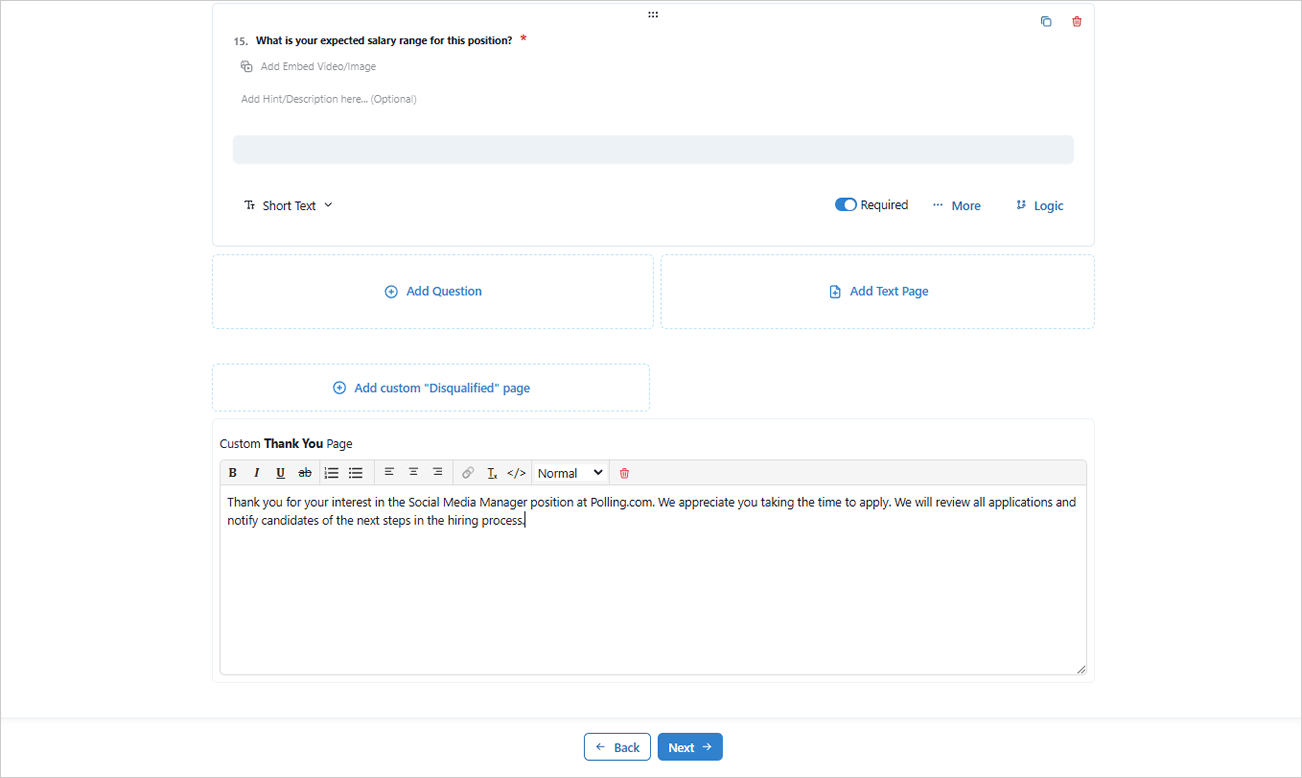
- Ensure that the anonymous option is set to "No" so you can collect the applicant's data.
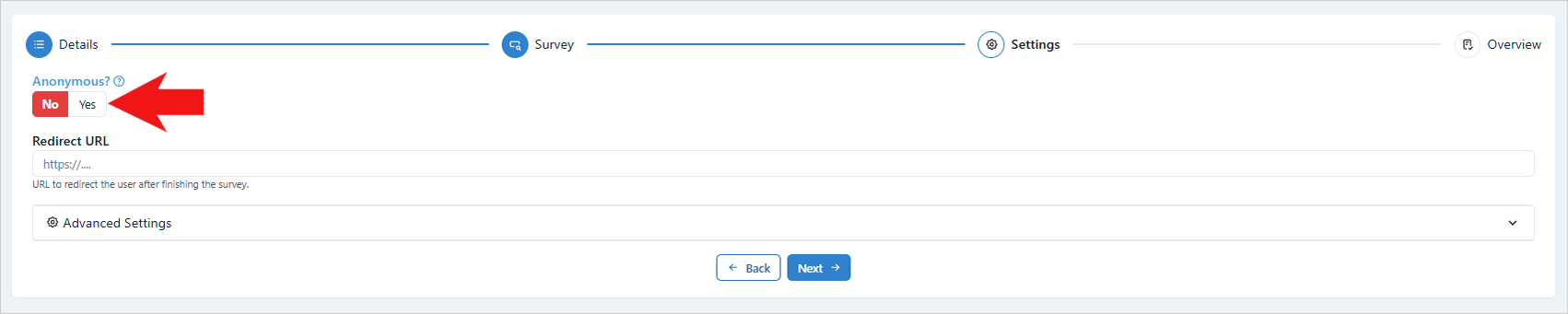
- You have the option to redirect applicants to your website using a Redirect URL if needed.

- To limit applications, set an appropriate number for "Number of Responses."
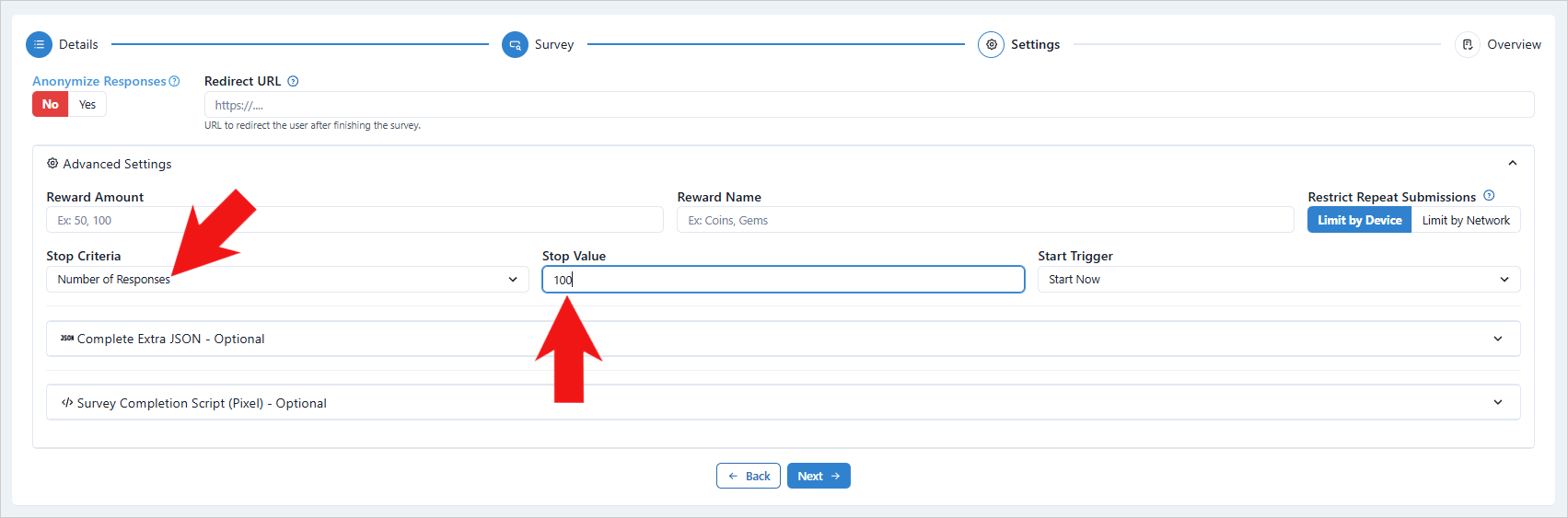
- You can also restrict repeat submission to either:
a. Device: Each device in the network will be treated as one submission.
b. Network: Toggling this option will consider the entire network into a single submission.
💡Learn how to control duplicate surveys here.
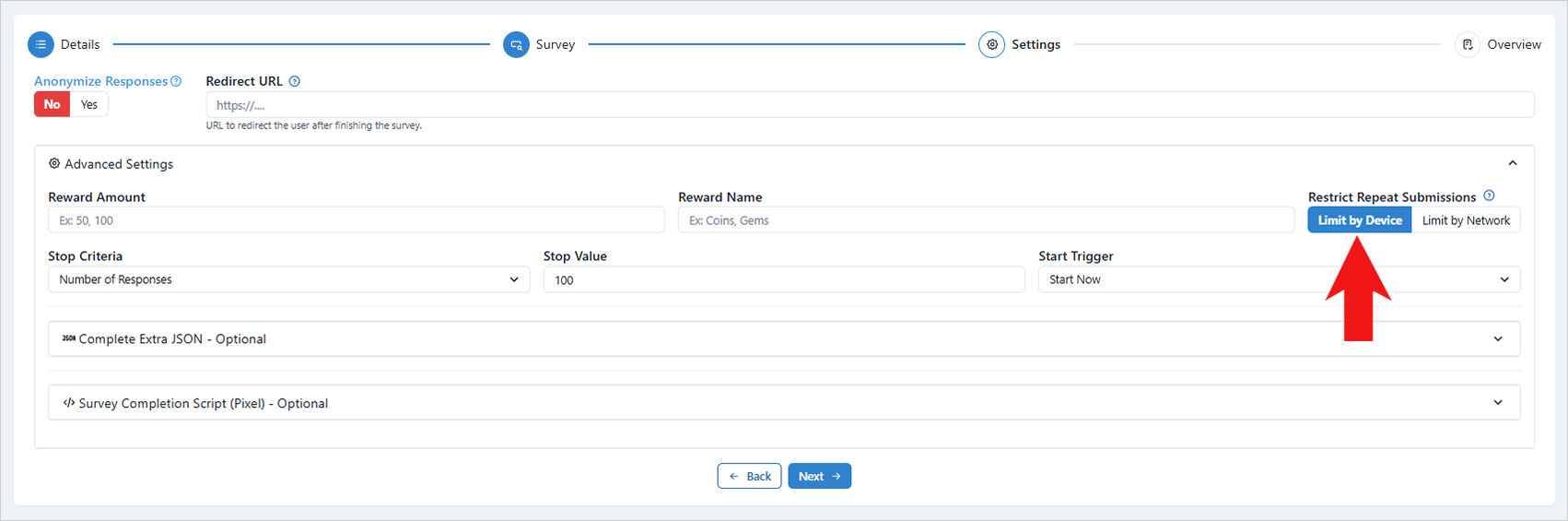
-
Click “Next.”
-
Review the details of the form and if there's no changes needed, hit “Save & Start Now.”
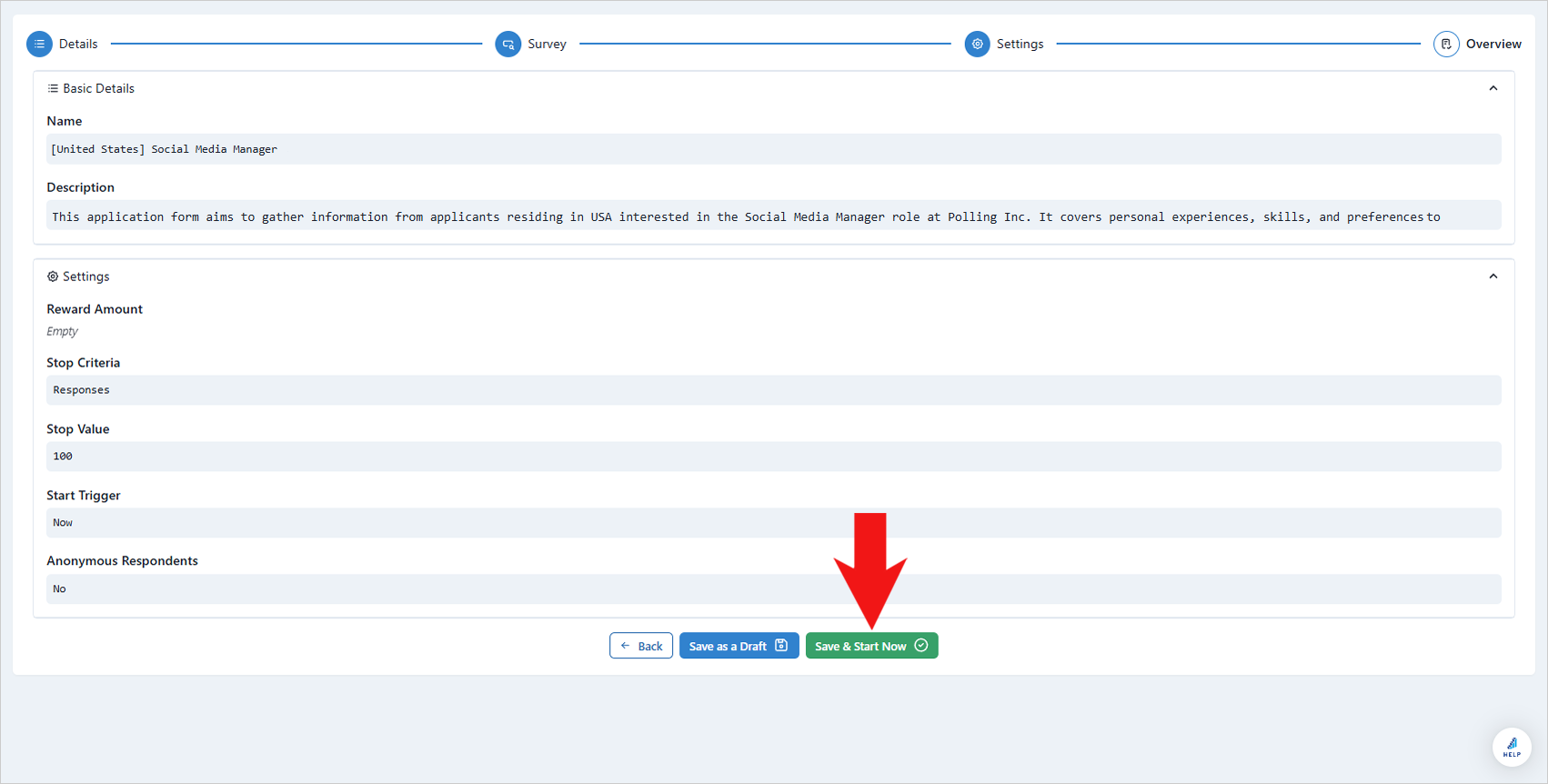
🎥For a video guide on how to generate a survey using AI, click here to watch our YouTube video.
Duplicating Forms
With your first job application created, we will use this as our template and duplicate the form in creating a country-specific job listing.
Following these steps will help you quickly create tailored job listings for different countries:
- Navigate to Surveys and click "+ Create Survey".
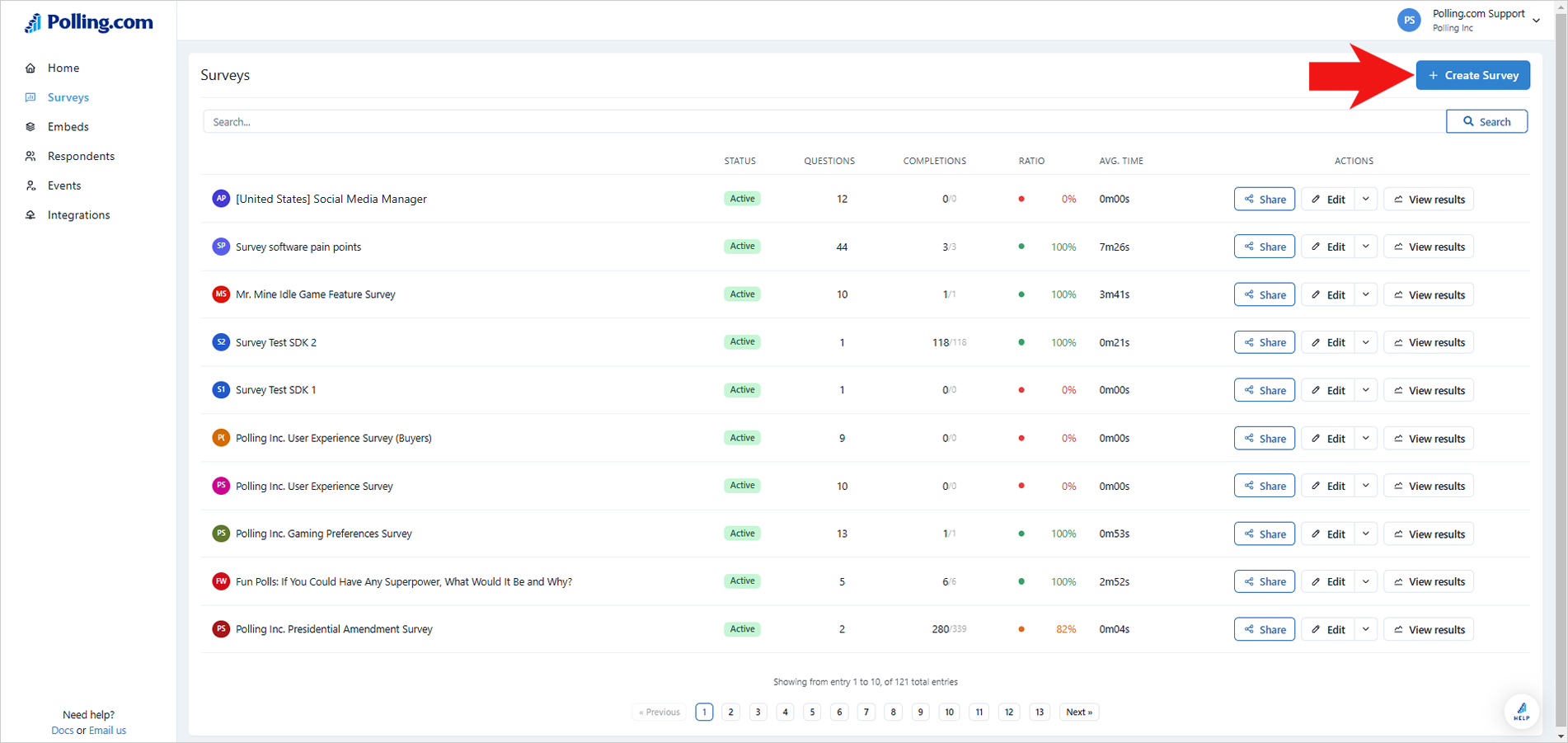
- Choose "Clone Survey".
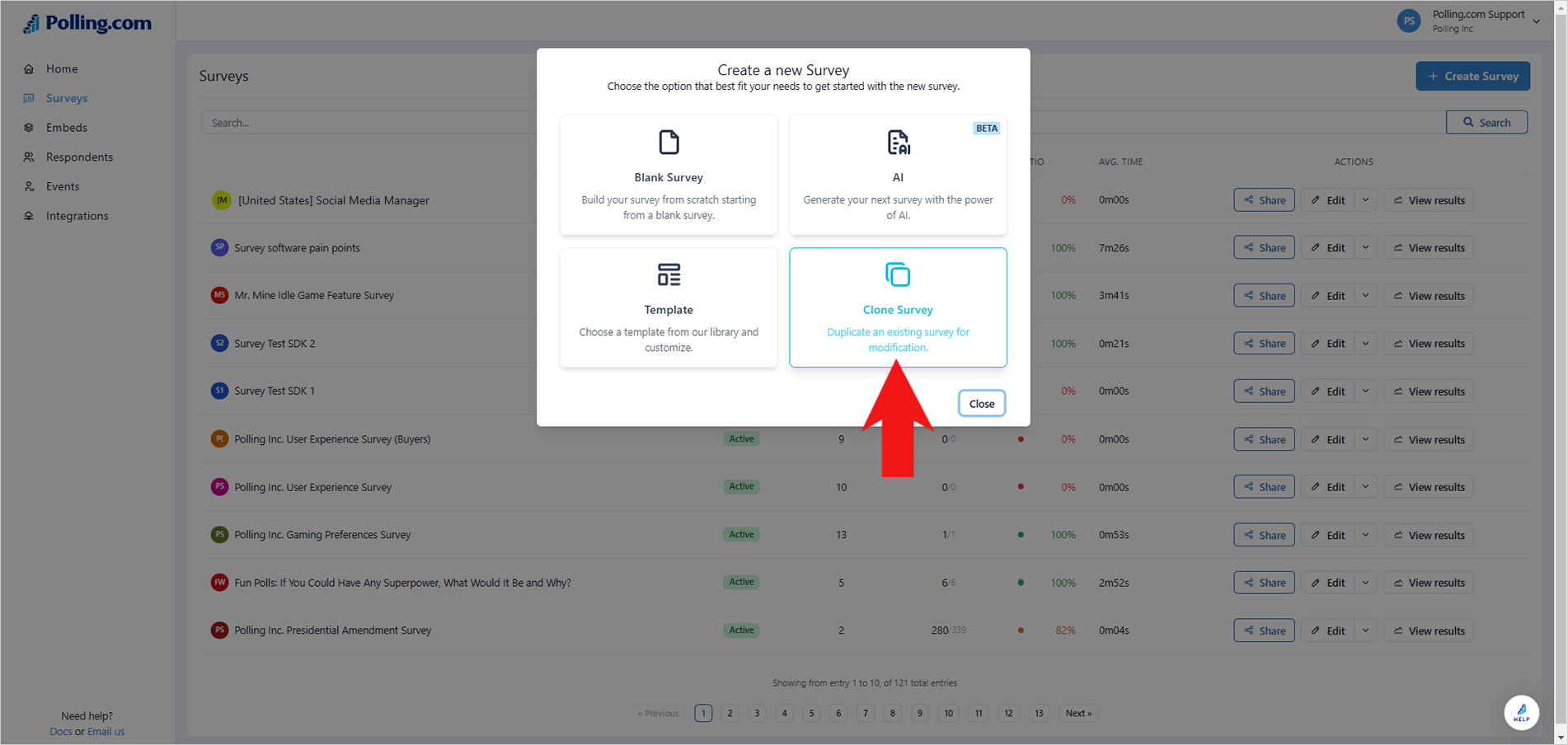
- Click "Clone" on the survey you wish to duplicate.
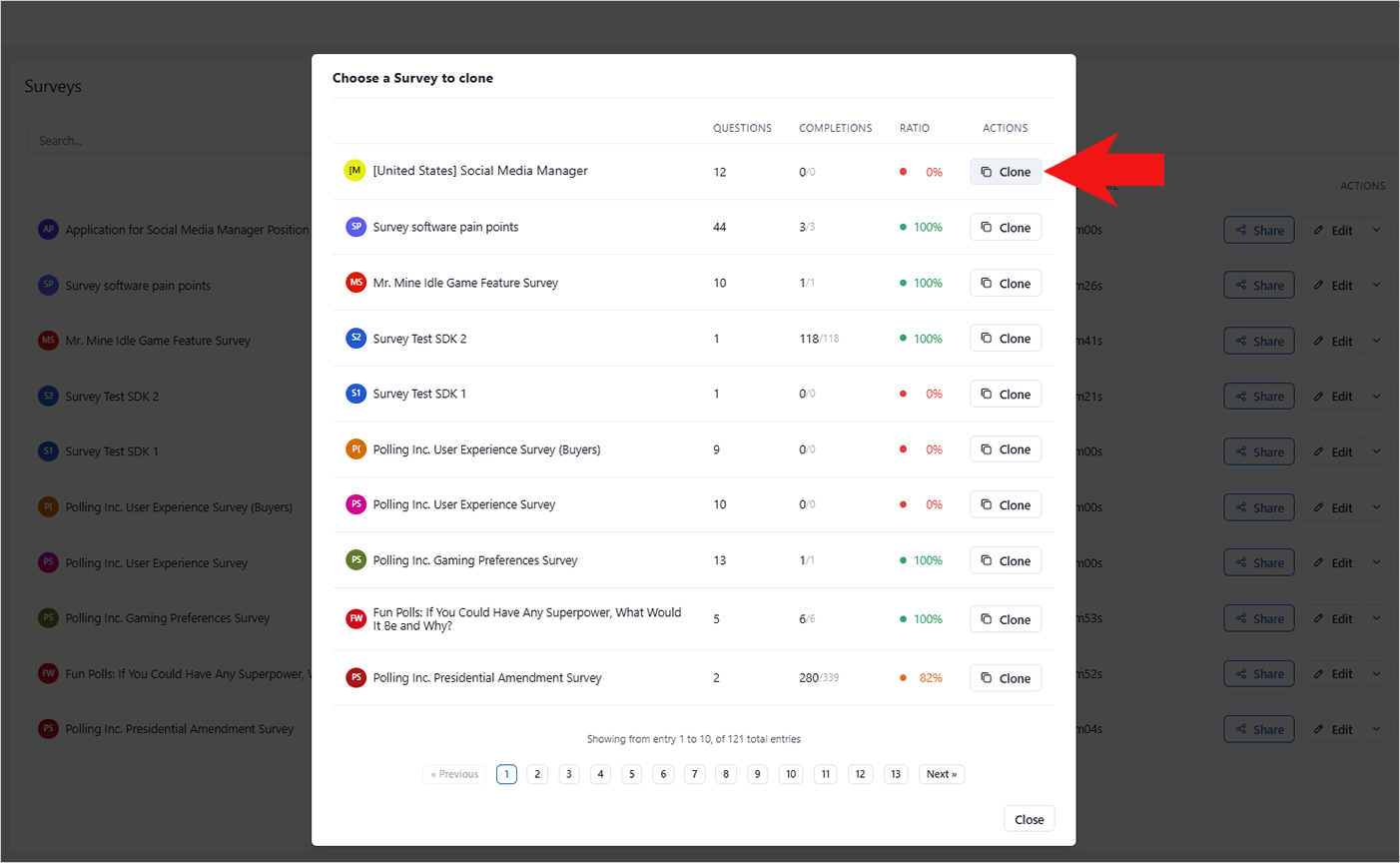
- Update the survey's name and description as needed.
- Click "Next" and modify any other relevant details.
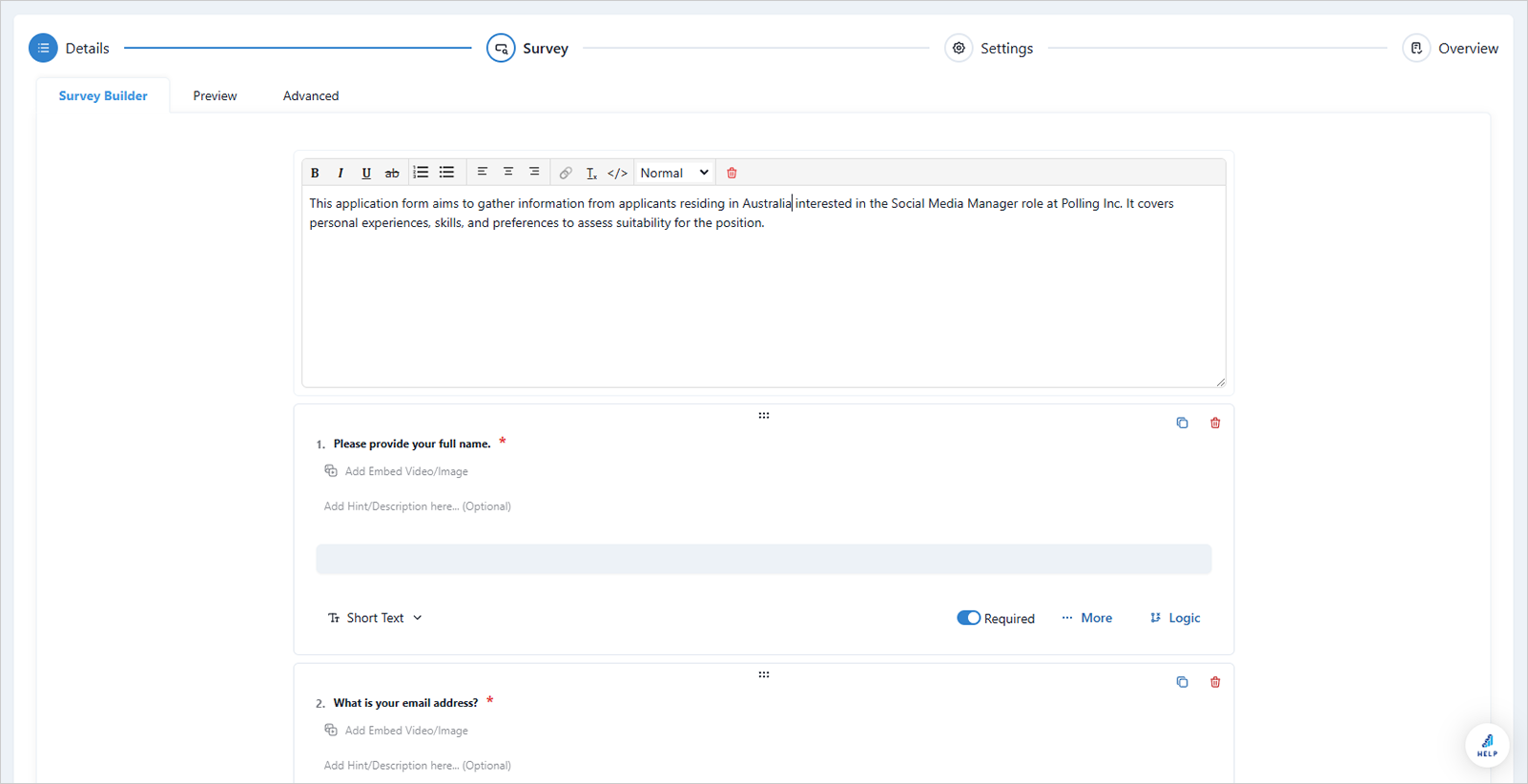
- Select "Save & Start Now" to finalize the form.
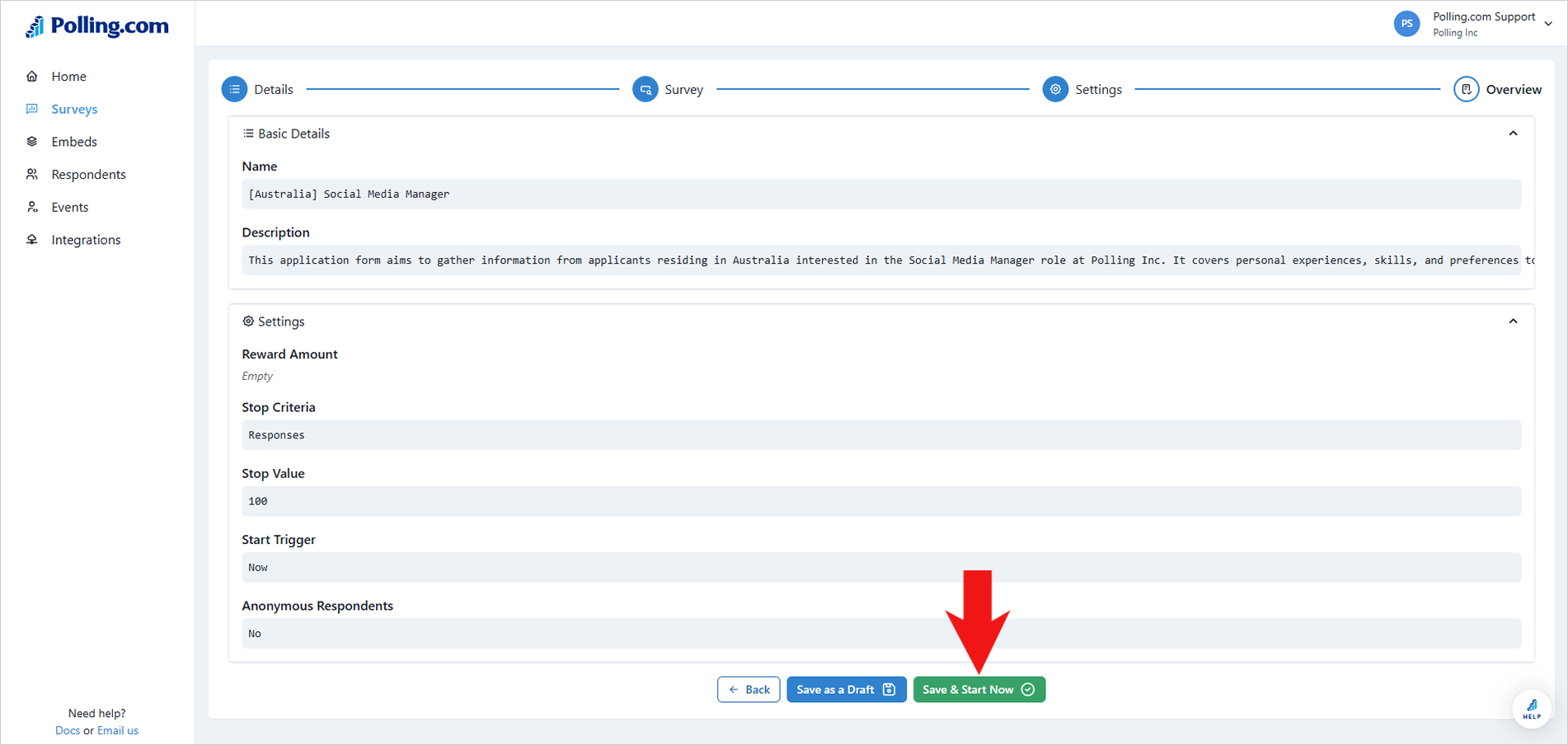
- Repeat Step 1 for additional locations.
Setting Up Embed
Now that you've created all necessary application forms, it's time to configure them within an embed:
- Go to "Embeds" and click on “+ Create Embed.”
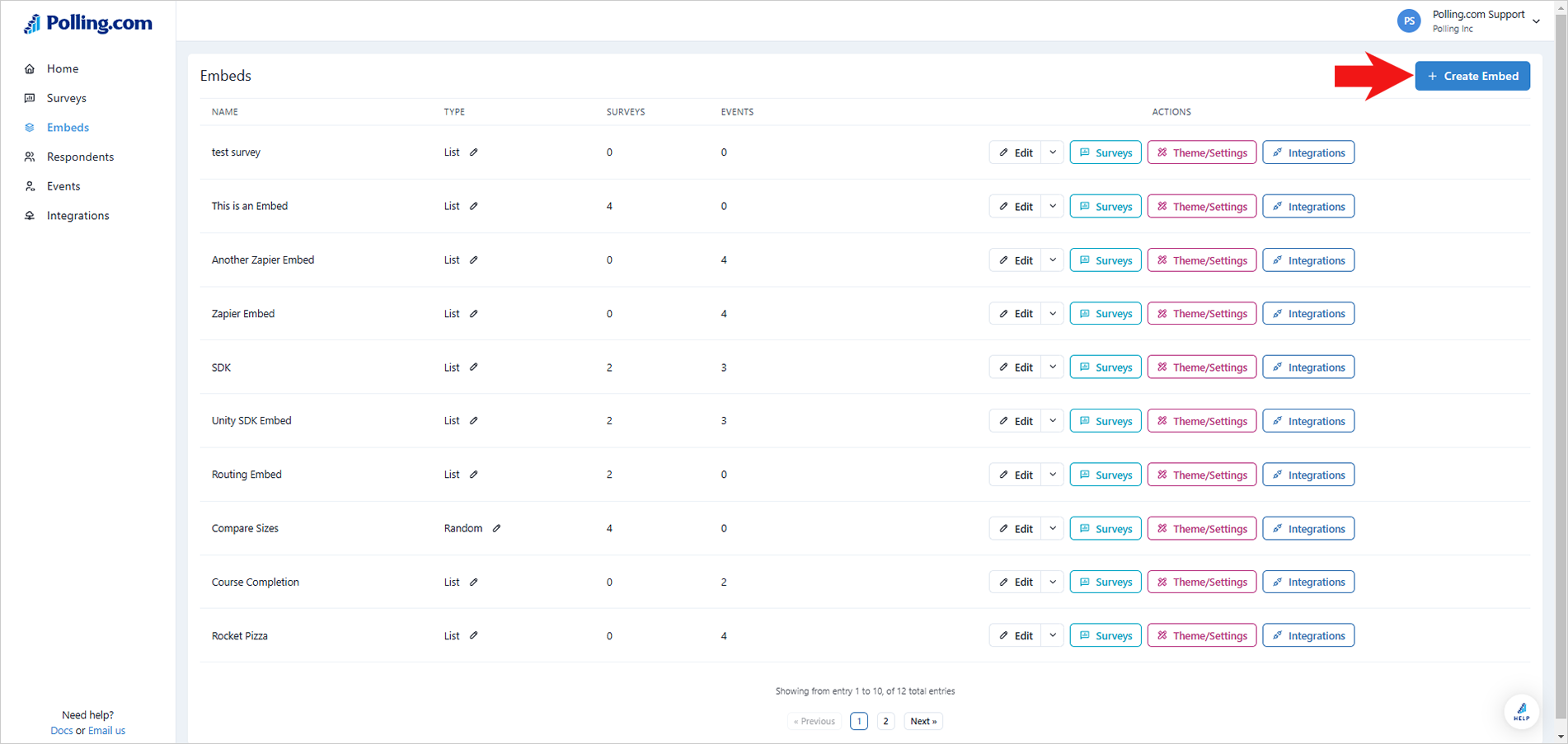
- Type in a name for the embed along with its description.
- Select “Survey List (Router).”
- Click “Save”.
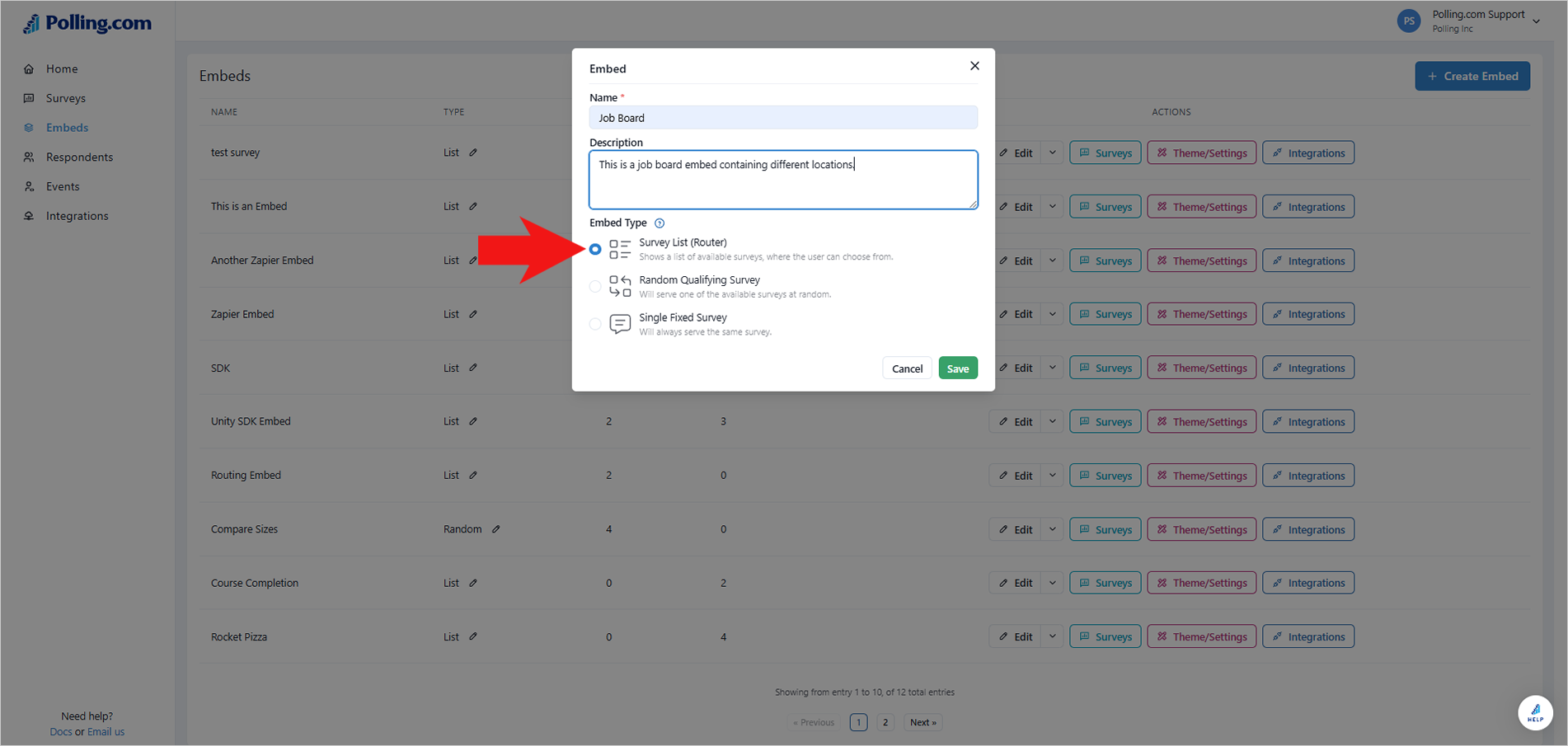
- After choosing the type of embed , click “Survey”.
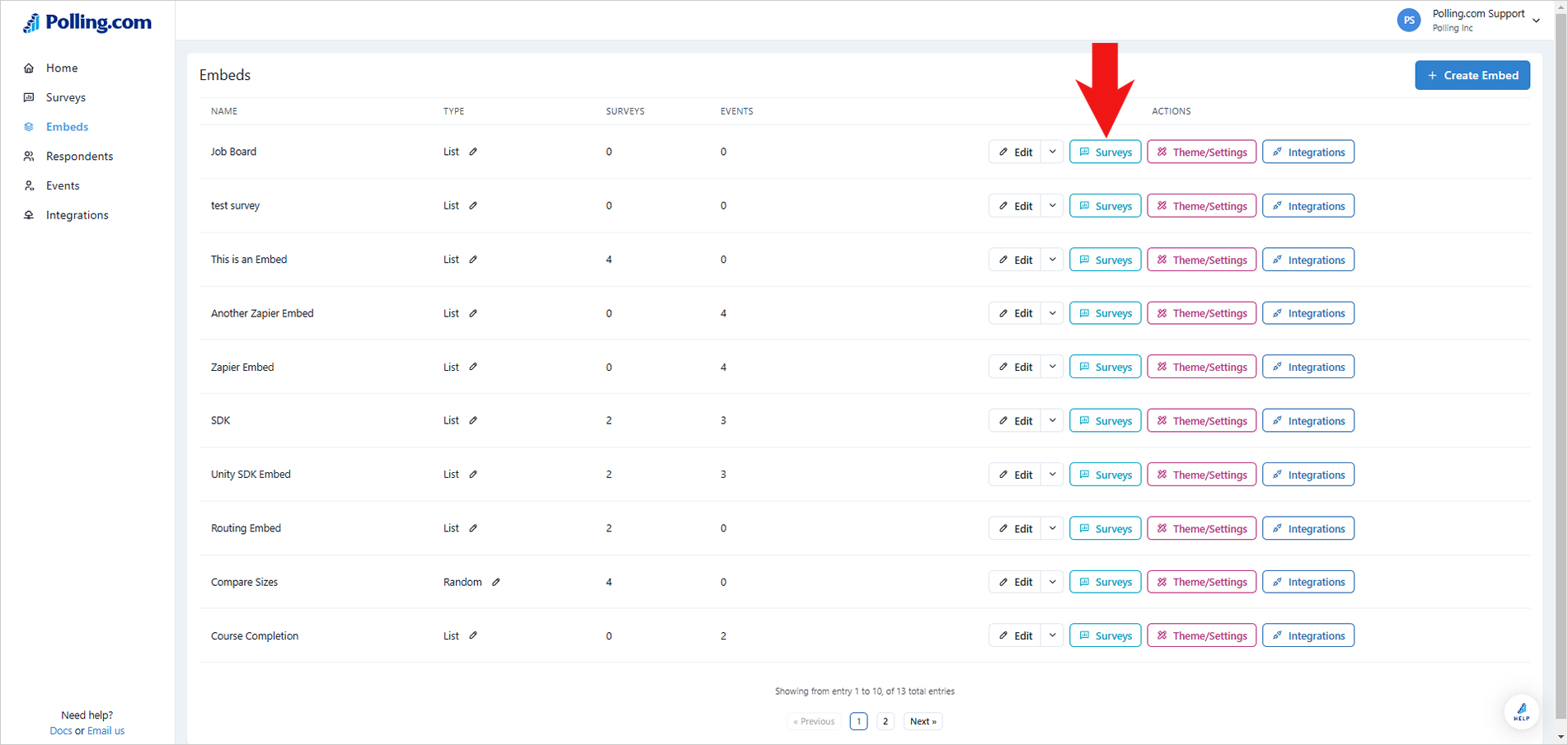
- Click“+ Add New Survey to Embed”.
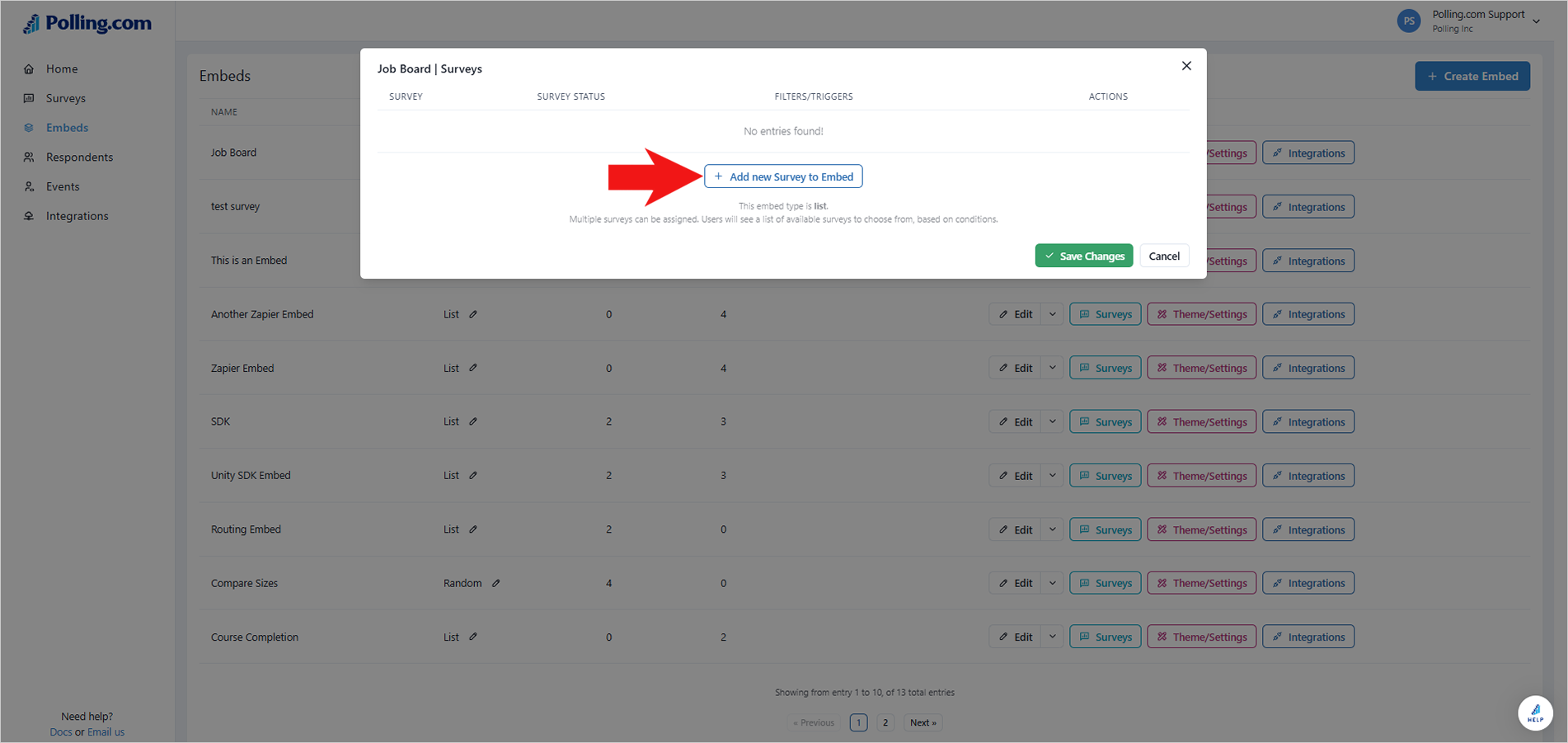
- Select all application forms you've previously created.
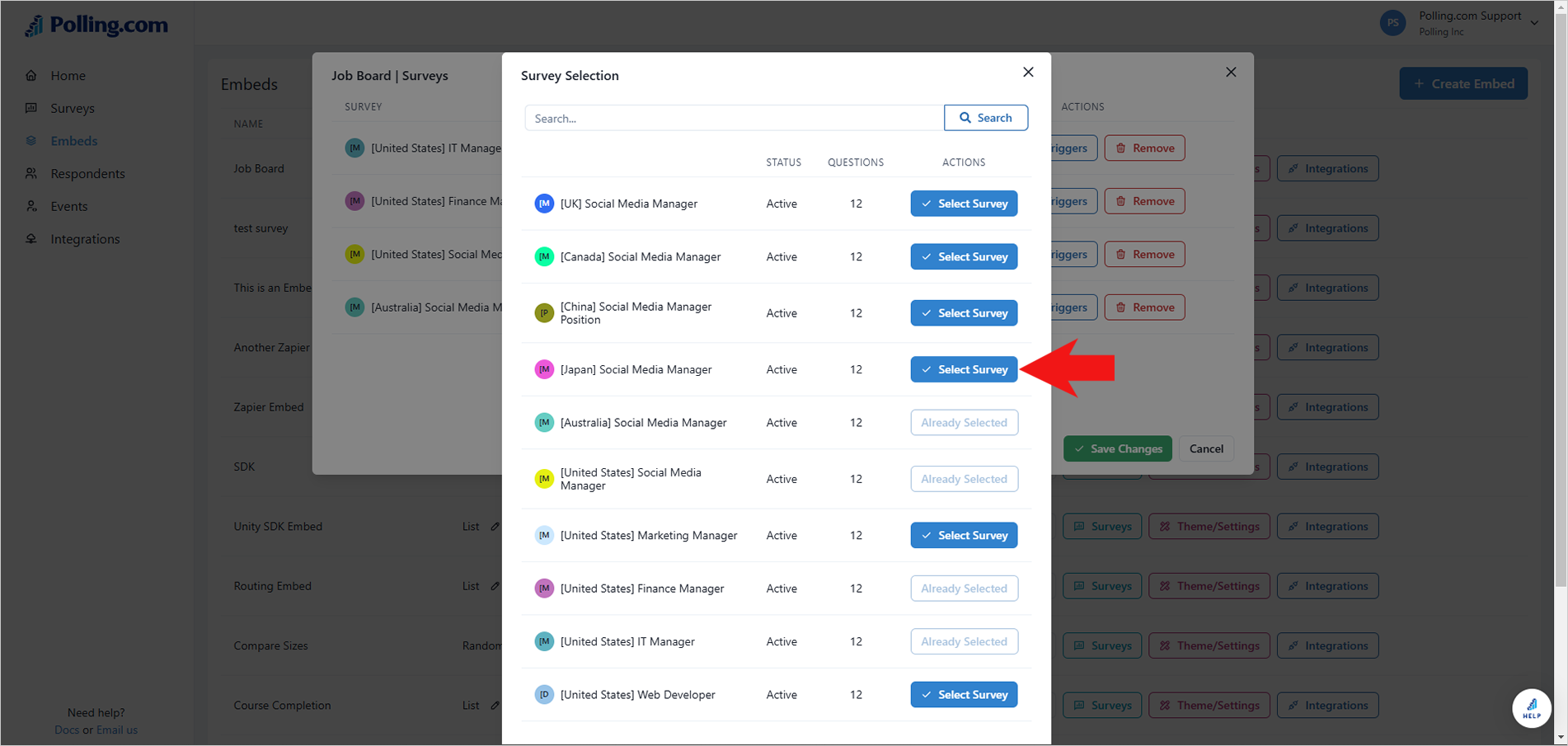
- To filter by location, click "Filters/Triggers".
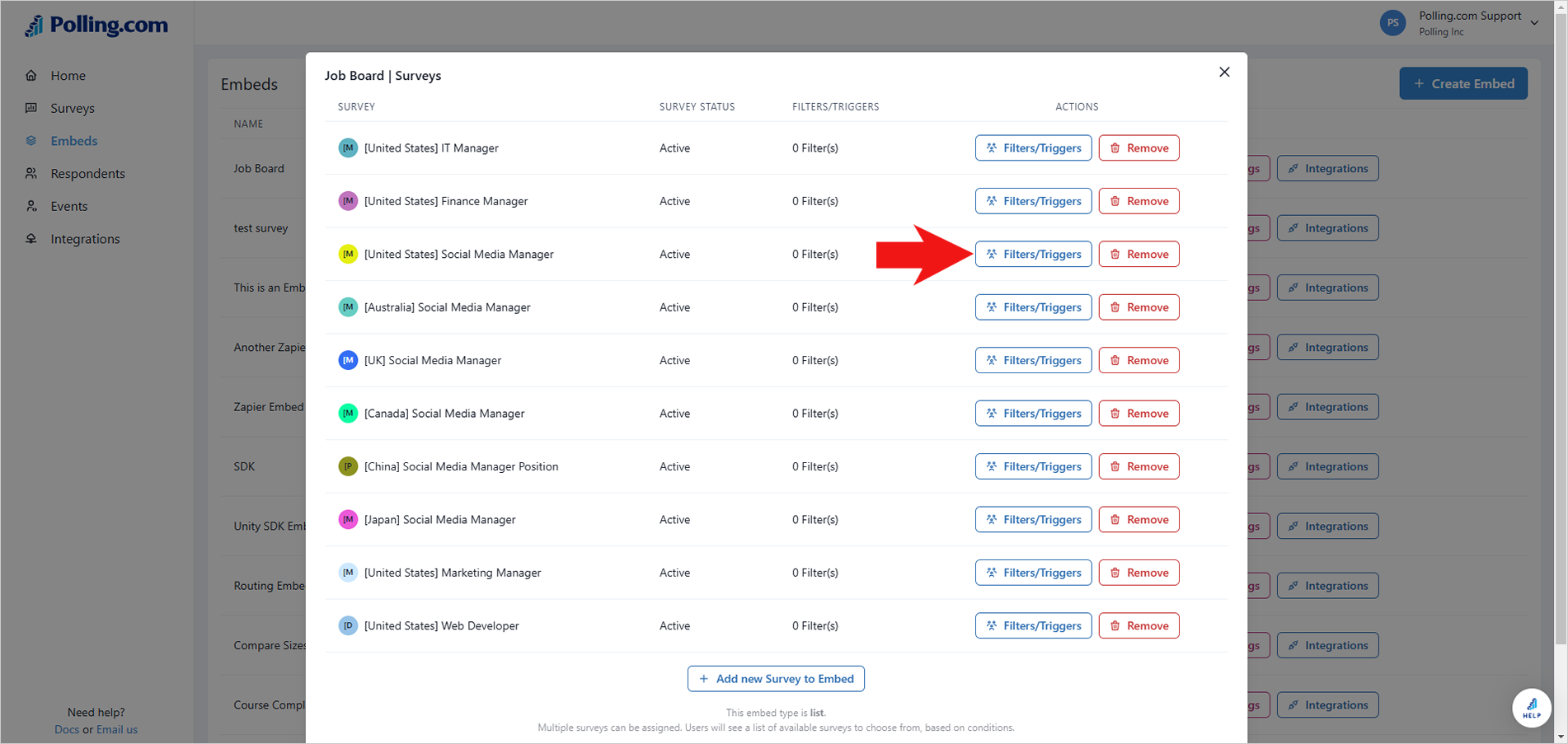
- Select “User Country”.
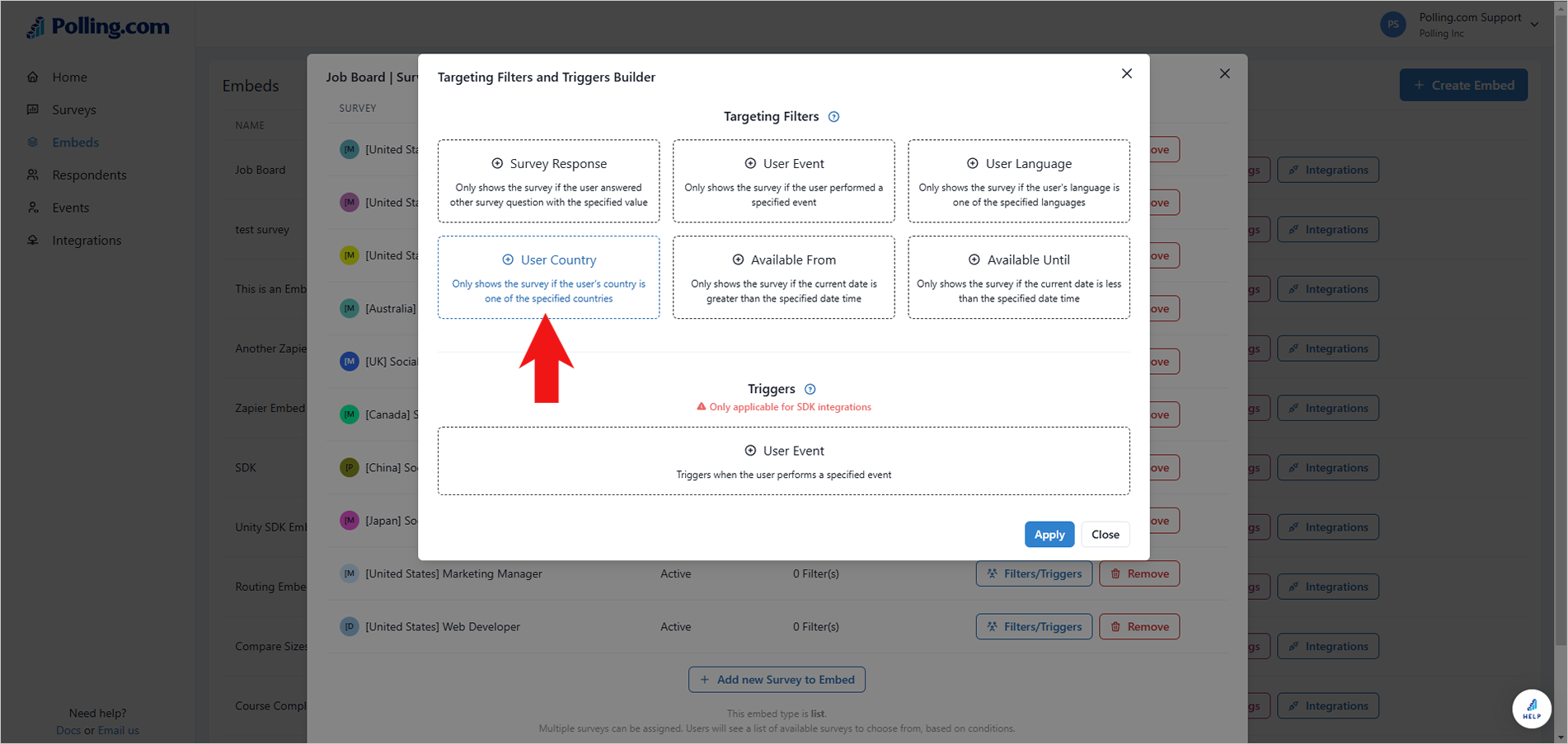
- Pick “In” under Rule and choose the appropriate country of your target.
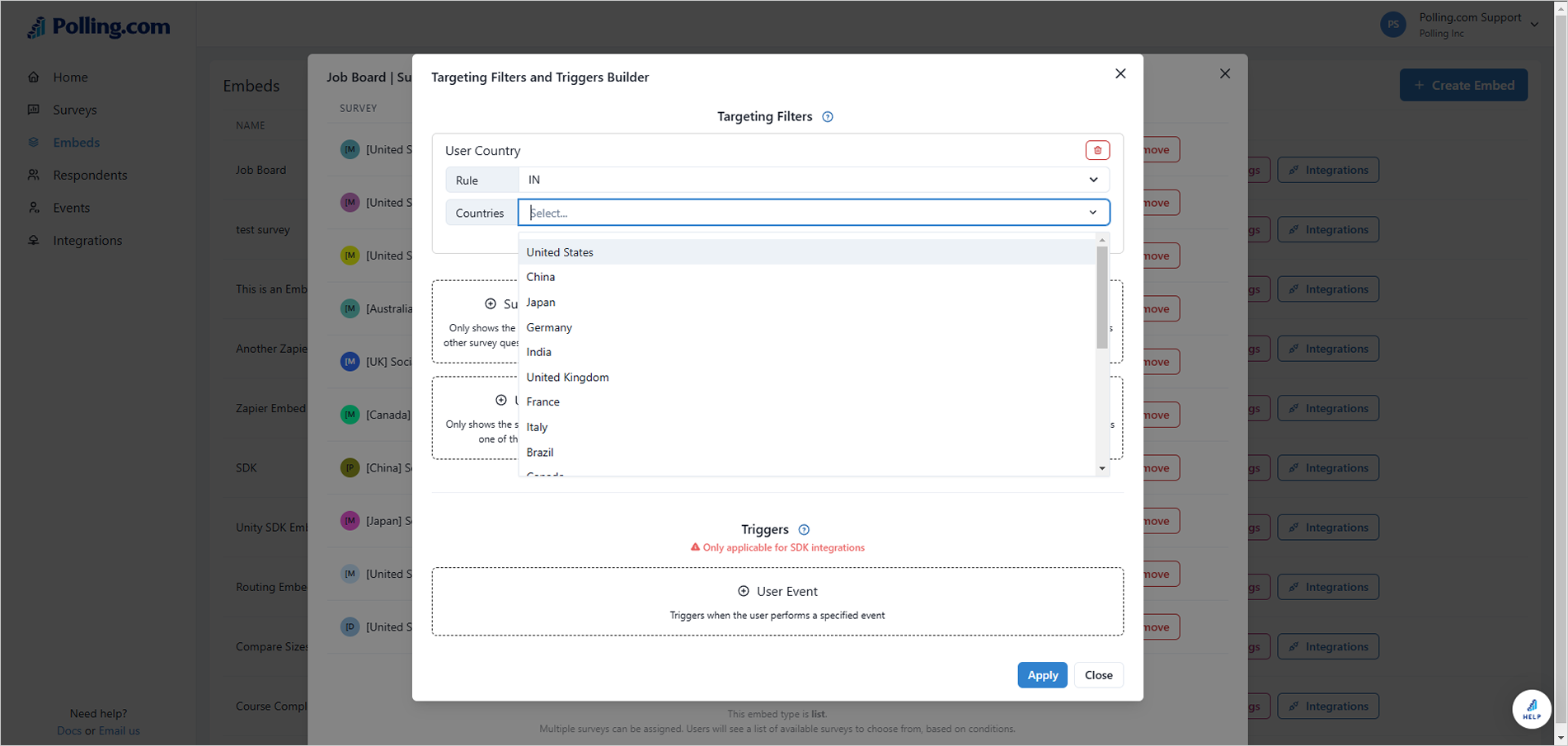
- Click User Event and set the rules once an application is submitted.
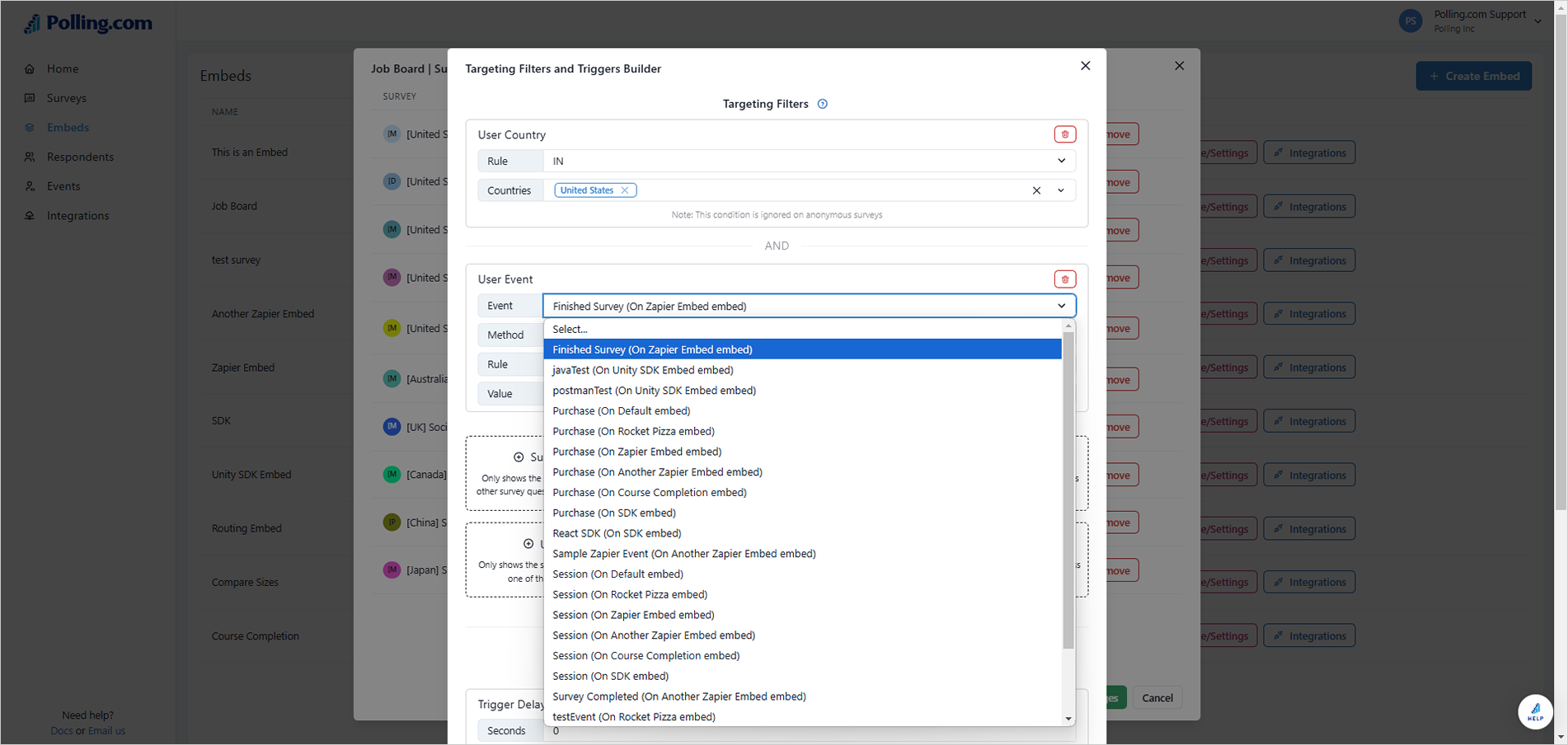
- Add triggers for sending email when both filters are met.
- Finish by clicking "Apply".
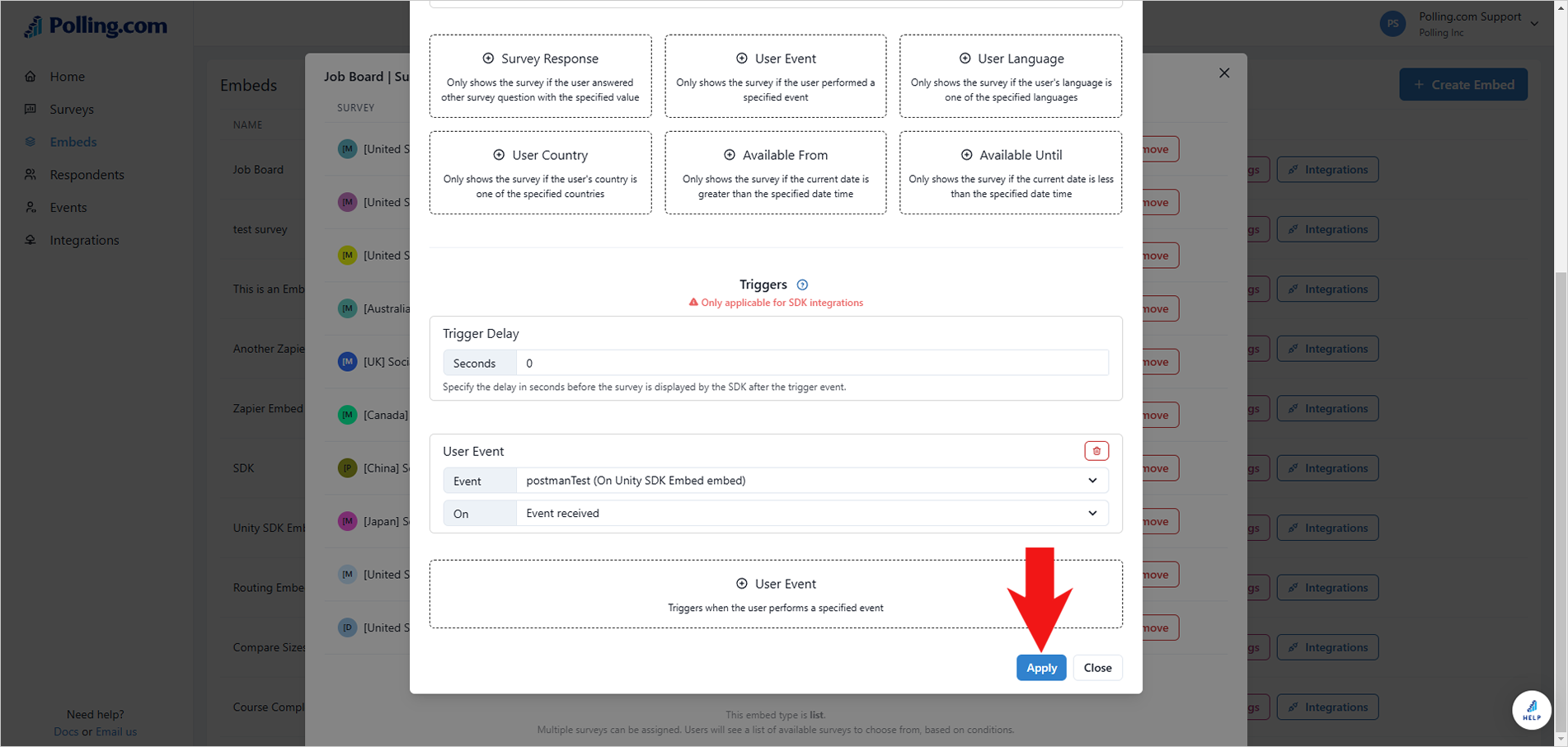
- Hit "Save Changes".
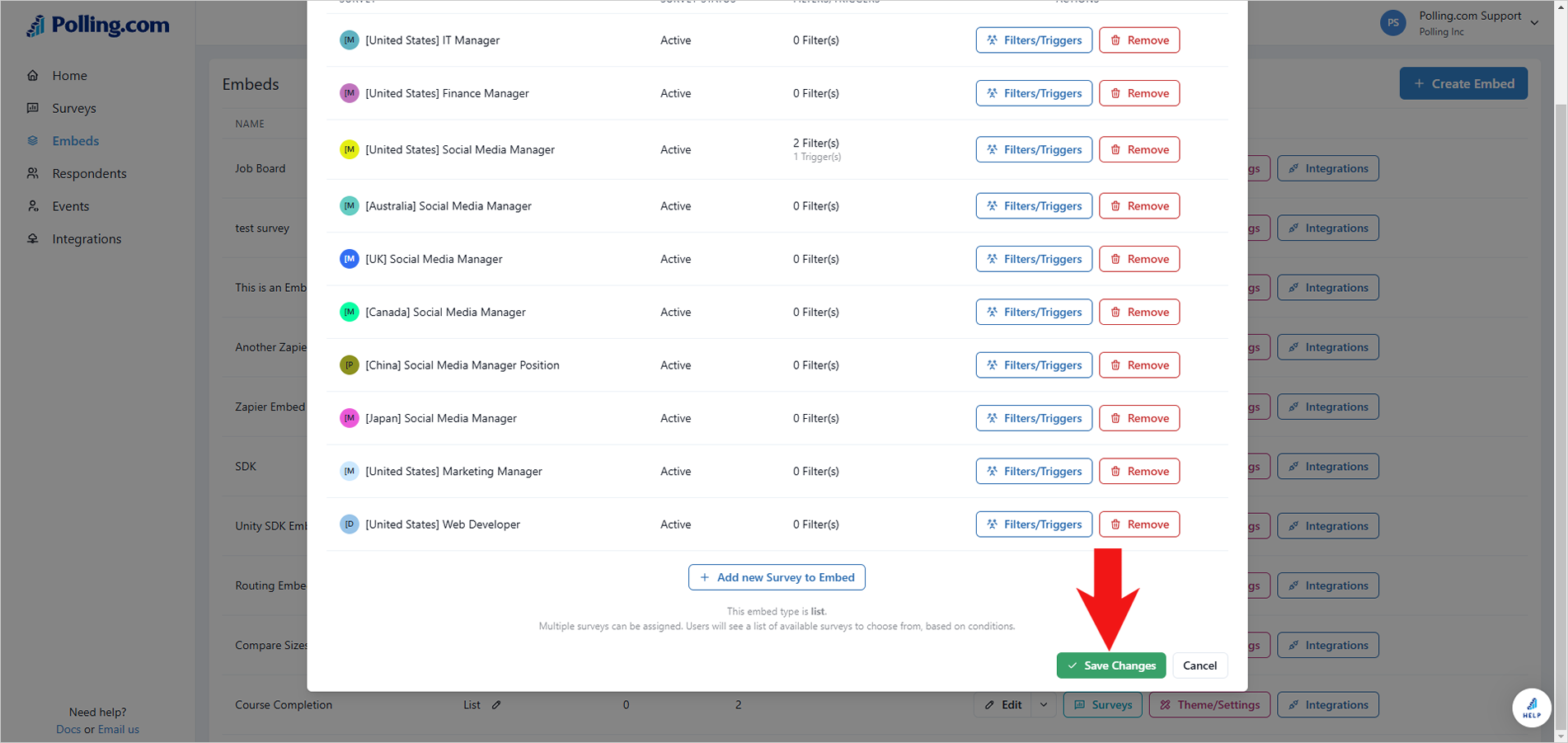
Customizing Survey Theme & Integrations
With Survey Theme Customization, you can brand how your embed looks by adding your company logo or changing its overall form design.
Here's how:
1.On your created embed, click "Theme/Settings".
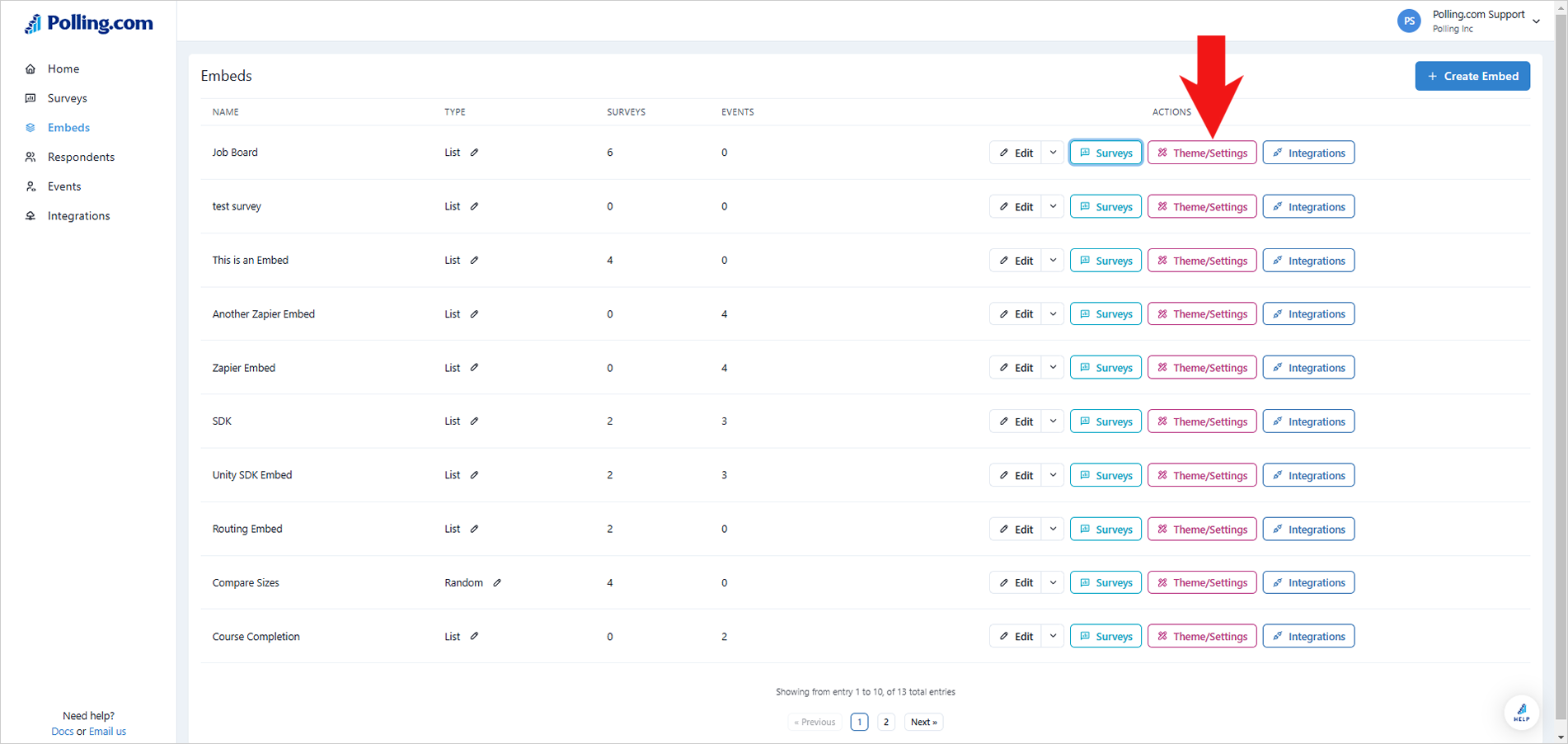
- Modify sections as needed to customize the branding of your form.
💡You can learn more about Survey Theme Customization in this article.
- Switch between "Form View" or ”List View” to preview how it will appear once launched.
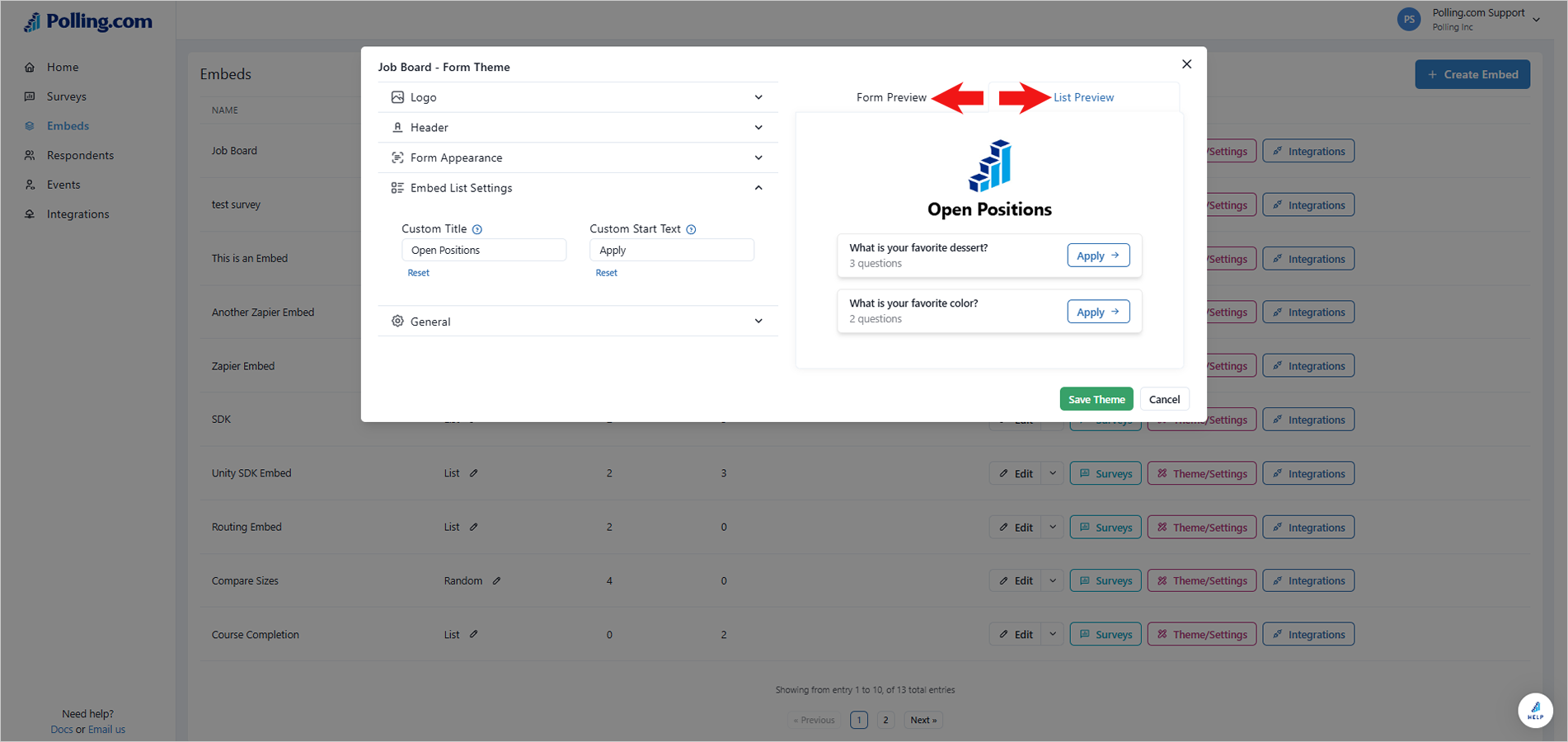
- Enable "Allow Repeat Participation." to display all the surveys you chose in a list.
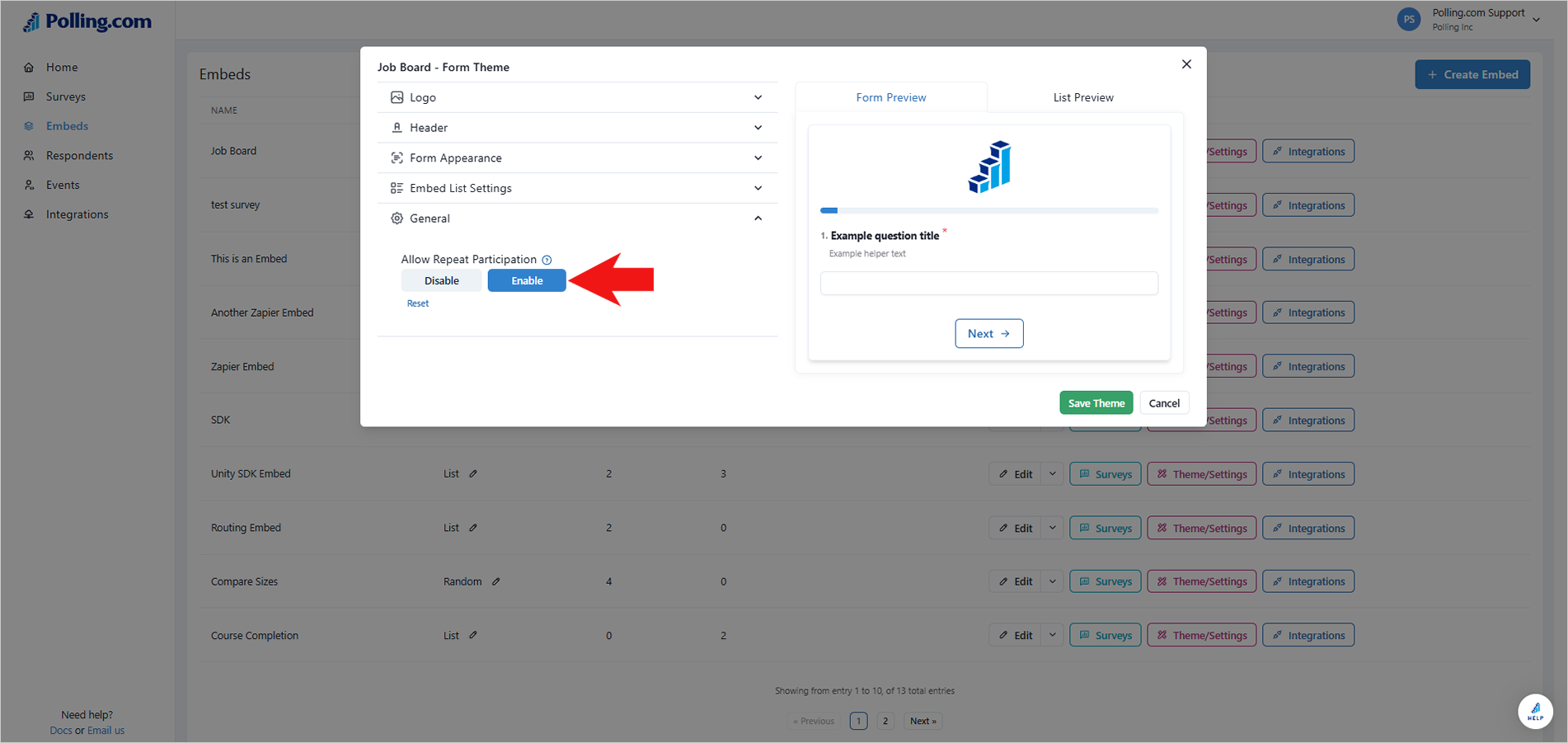
- Click “Save Theme”.
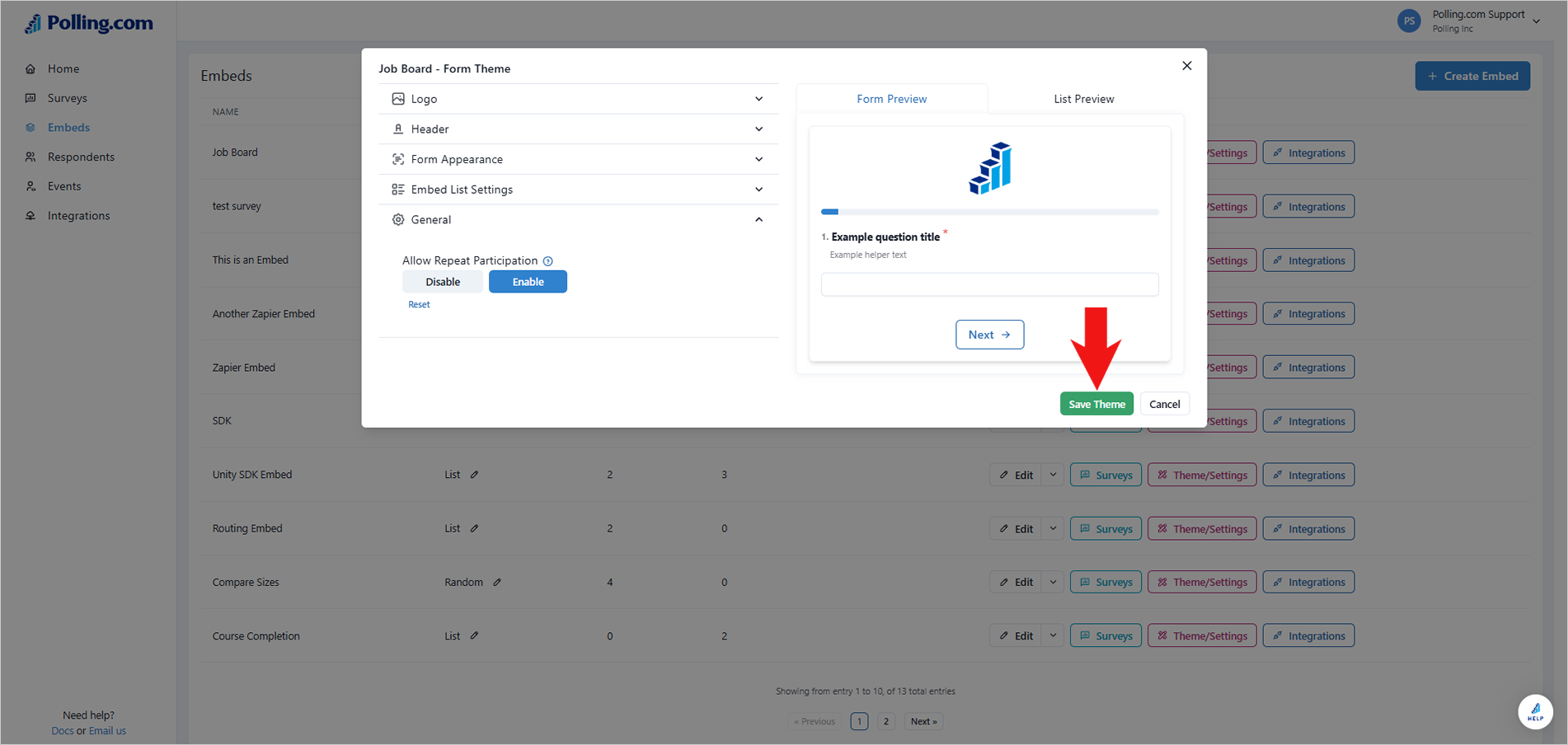
- To copy the Embed Integration code, click “Integrations”.
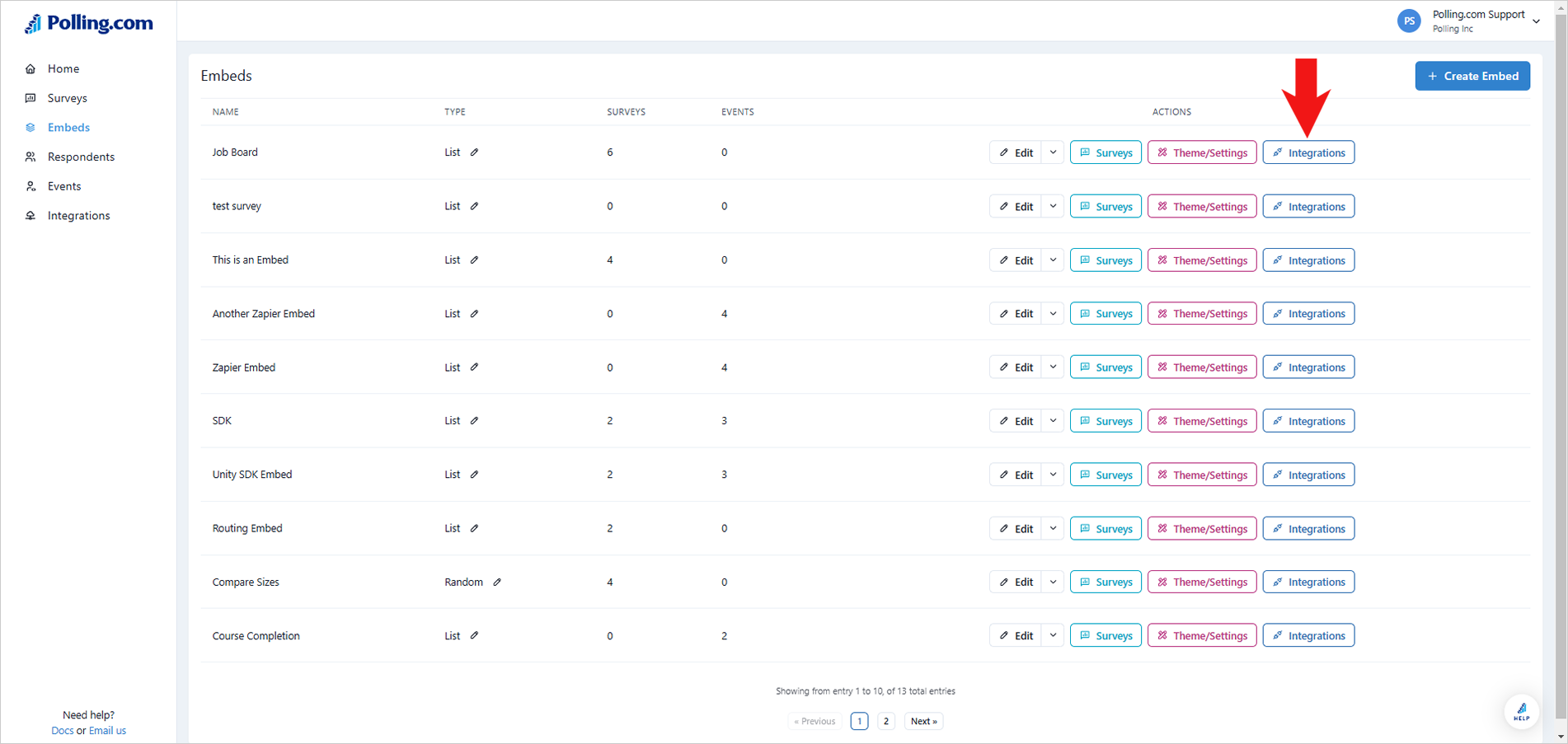
- You can select HTML, Direct Routing Link or SDK and use them to the platform of your choice.
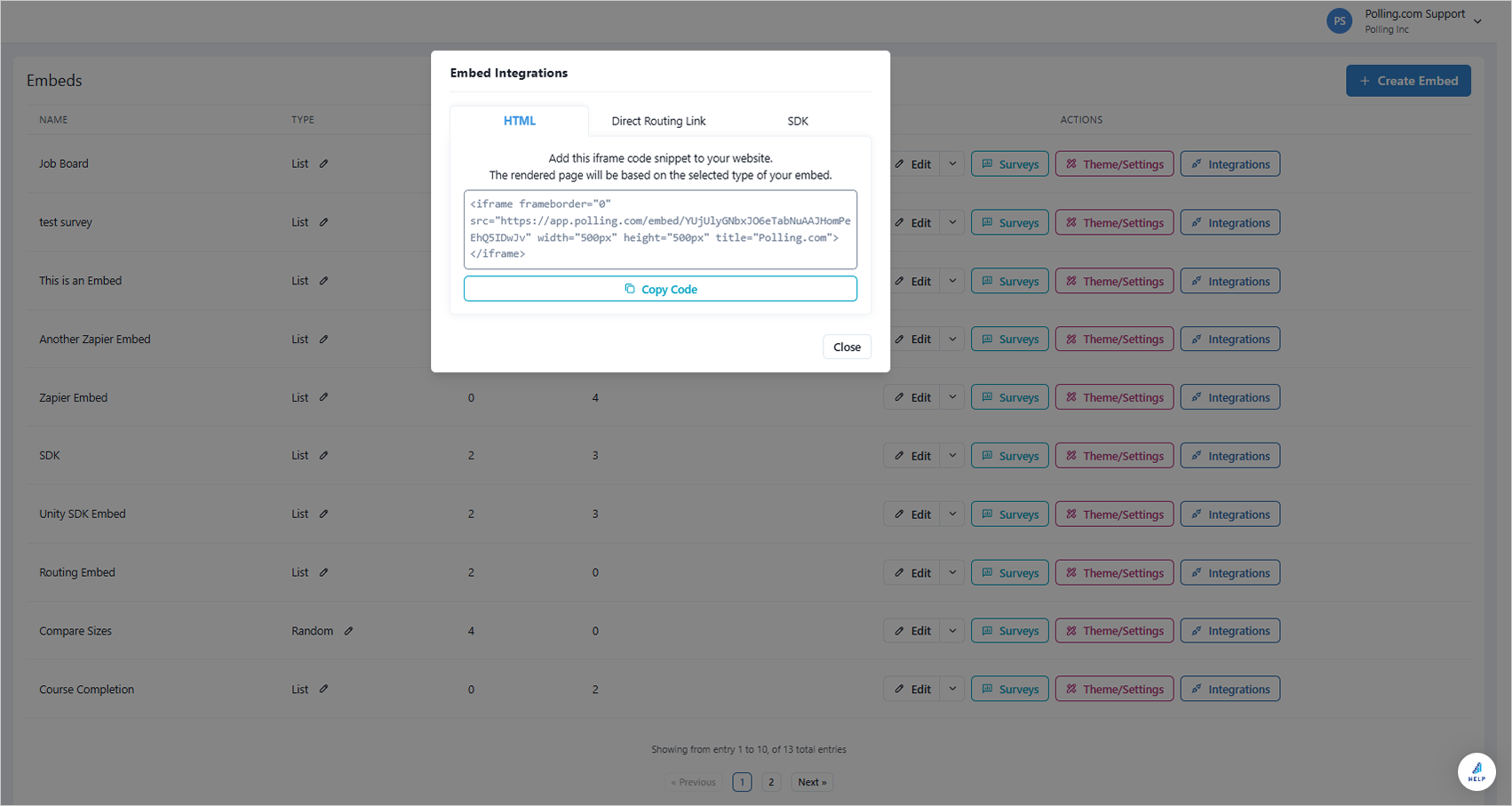
🎥For a video guide about Survey Embeds, click here to watch our YouTube video.